구글 클라우드 플랫폼 사용 방법을 알아보겠습니다.
처음 사용을 하는 경우에는 1년 무료와 구글 클라우드에서 사용 가능한 무료 크레딧 $300 달러를 지급받습니다.
무료로 사용 가능한 기간은 1년 또는 받은 크레딧이 전부 소진할 때까지입니다.
무료 기간인 1년 이내에 $300 달러를 전부 사용하게 되면 무료 사용이 종료됩니다.
$300 달러를 1년 이내에 사용하지 않아도 무료 사용이 종료됩니다.
구글 클라우드 플랫폼 무료 사용
▶ 먼저 구글 클라우드 플랫폼에 접속해 무료로 사용해 보기를 클릭합니다.
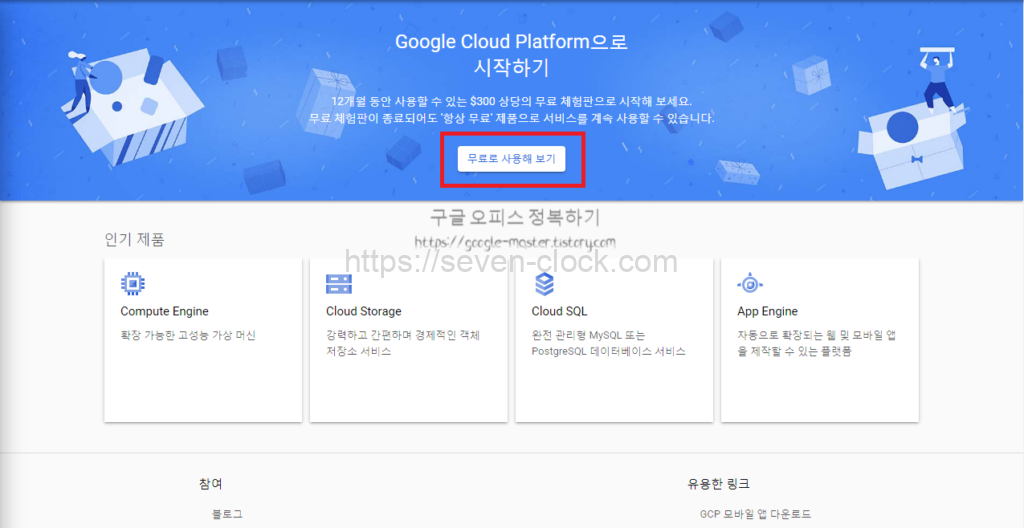
▶ 국가를 선택하고 서비스 약관에 동의합니다.
저는 접속 지역이 일본이라 일본으로 선택을 했습니다.
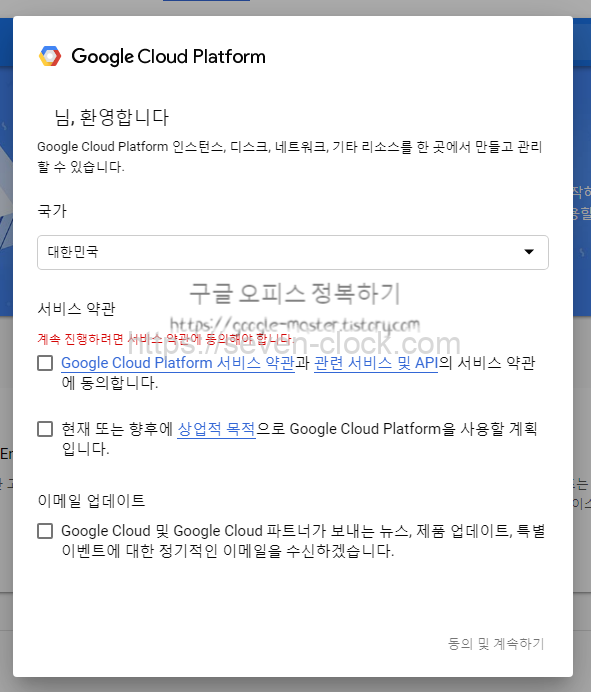
▶ 다시 한번 국가와 서비스 약관을 확인하고 계속을 클릭합니다.
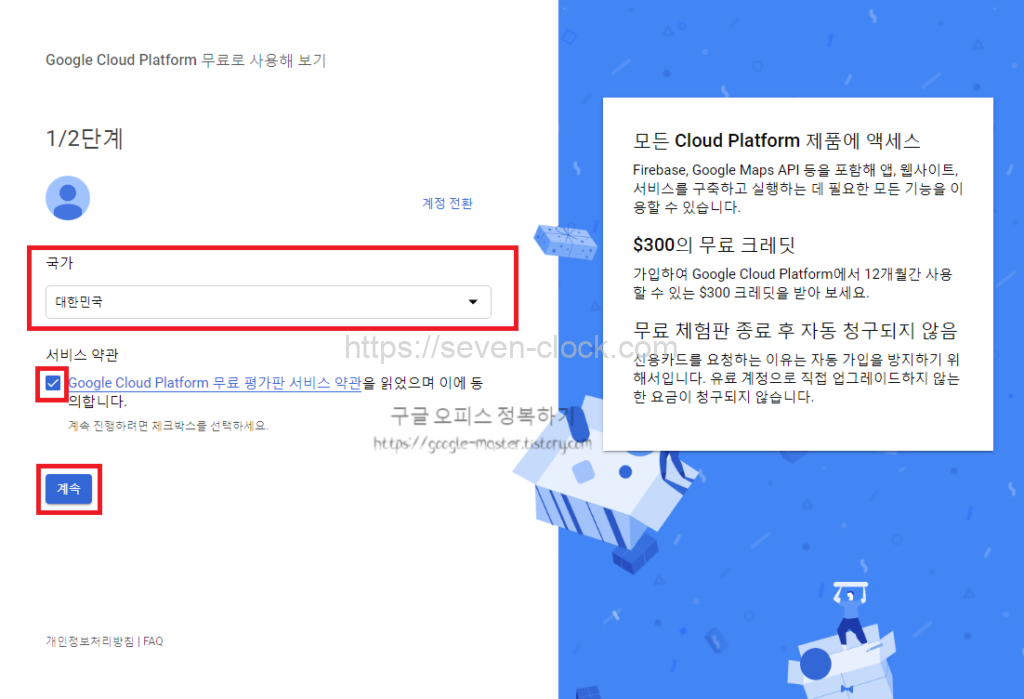
▶ 계정 유형을 개인 또는 사업자를 선택합니다.
저는 혼자 연습용으로 사용할 목적이기 때문에 개인을 선택했습니다.
이름과 주소를 입력합니다.
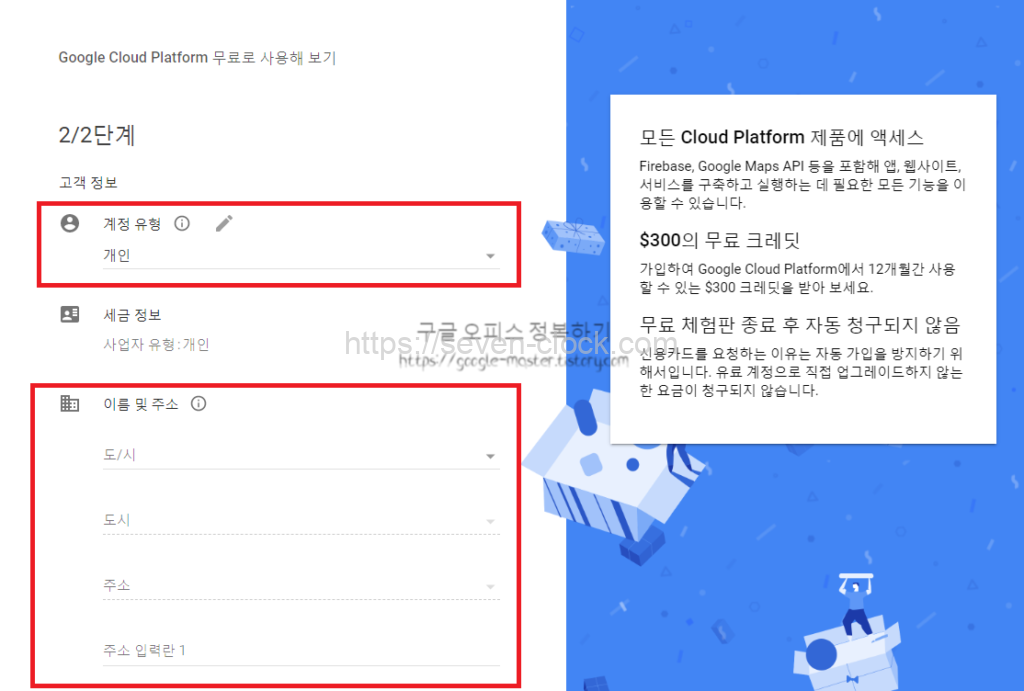
▶ 정보 입력이 끝나면 무료 사용이 시작됩니다.
메뉴에서 결제 정보에 들어가 확인을 해보겠습니다.
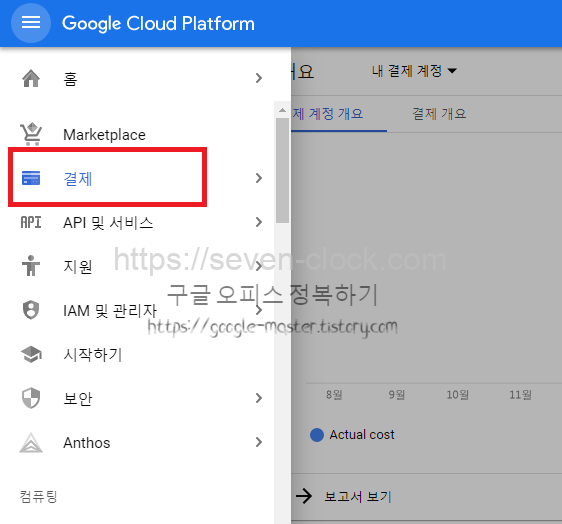
화면에 무료 체험판 그레딧을 지급받았습니다.
접속 지역이 일본이라 엔화로 표시됩니다.
무료 사용 기간도 365일 표시되었습니다.
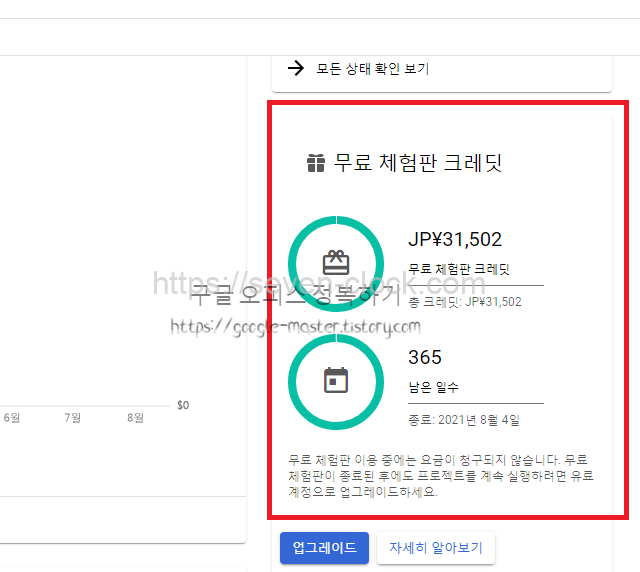
가상 머신(VM) 만들기
메뉴 – 컴퓨팅 – Compute Engine 에서 VM 인스턴스를 선택합니다.
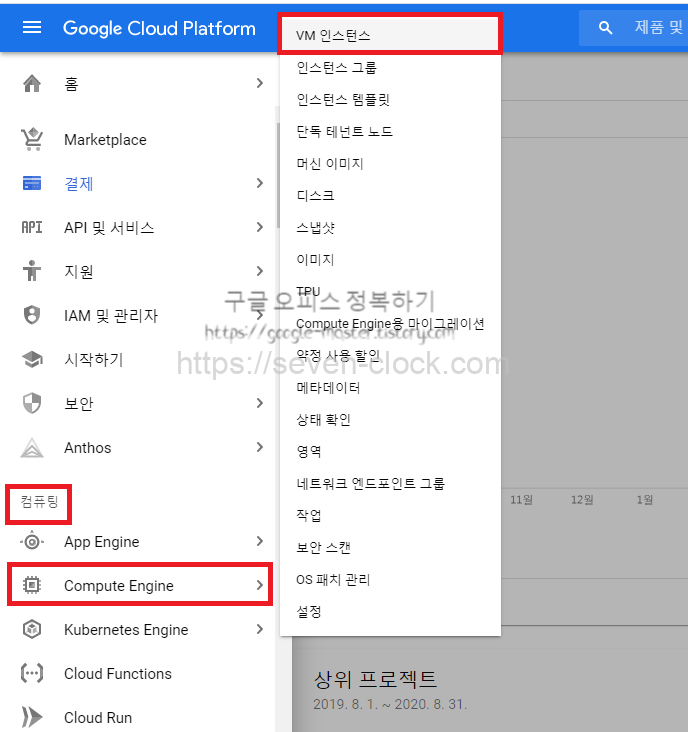
▶ 가상 머신을 만들 수 있는 VM 인스턴스 화면이 열립니다.
기존에 만들어놓은 가상 머신 환경이 없기 때문에 만들기를 클릭합니다.
만들기를 클릭하고 1~2분 정도 기다립니다.
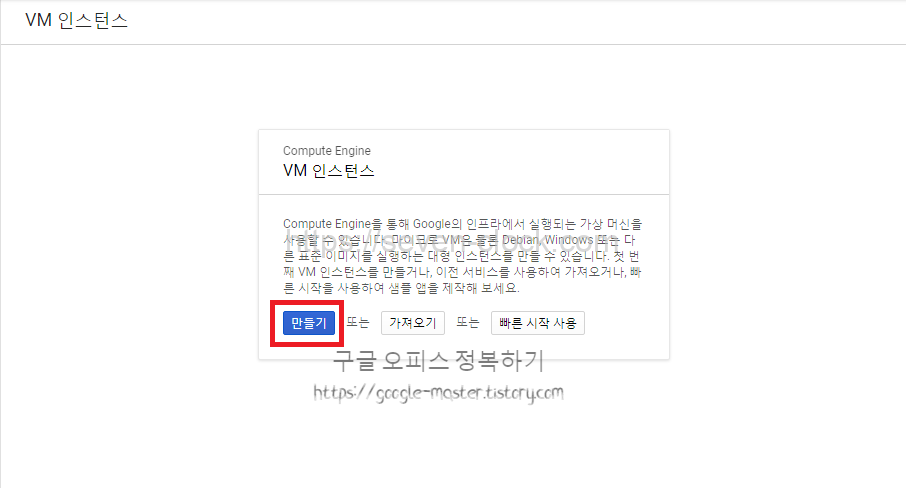
▶ 원하는 환경을 선택할 수 있습니다.
CPU 또는 메모리 등 성능과 환경에 따라 오른쪽 상단에 금액이 변경됩니다.
지금은 무료 사용 기간이기 때문에 처음에 받은 무료 크레딧 $300달러에서 차감이 됩니다.
이름란에 어떤 환경인지 알기 편한 이름으로 작성을 합니다.
리전은 기본으로 선택된 값을 선택해도 괜찮습니다.
머신 구성에서 가상 머신 성능을 설정합니다.
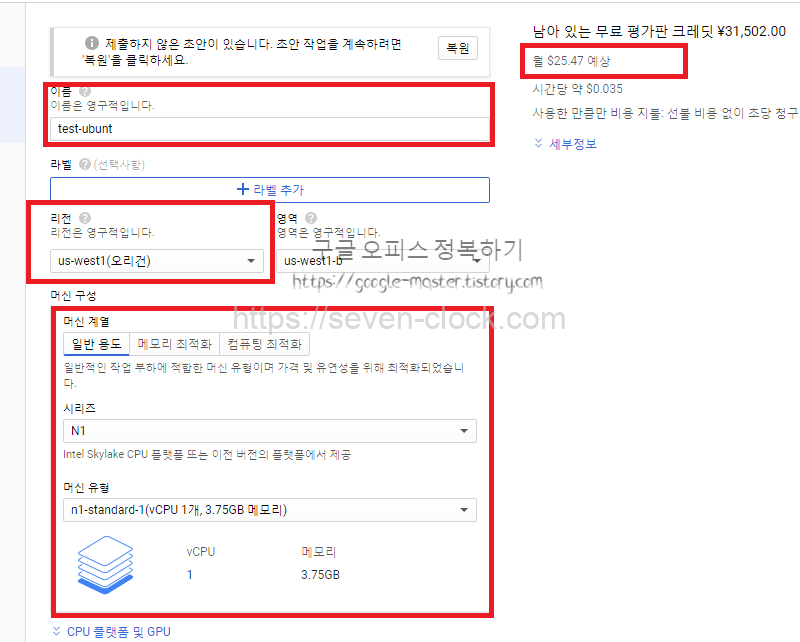
▶ 부팅 디스크에서 변경을 클릭해 원하는 OS를 선택할 수 있습니다.
변경을 클릭해 부팅 선택 가능한 목록을 확인해보면 CentOs, Red Hat, Windows Server 등이 있습니다.
저는 우분투를 선택하겠습니다.
모든 설정이 끝나면 만들기를 클릭합니다.
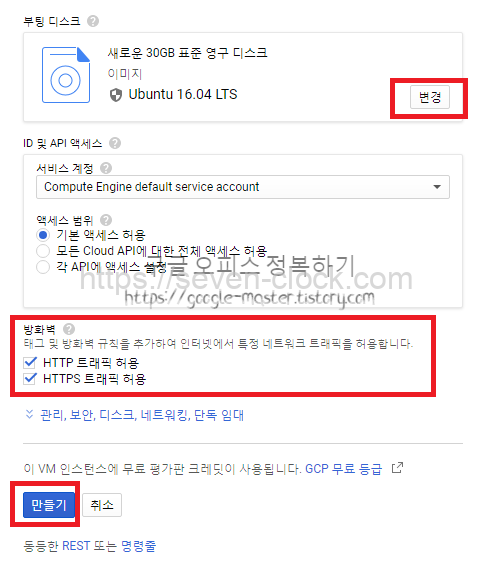
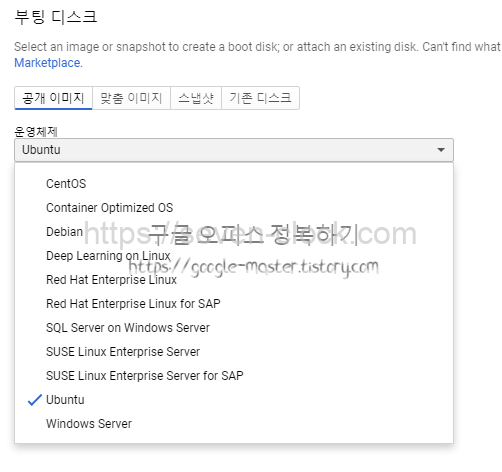
▶ VM 인스턴스 일람에 가상 머신이 생성되었습니다.
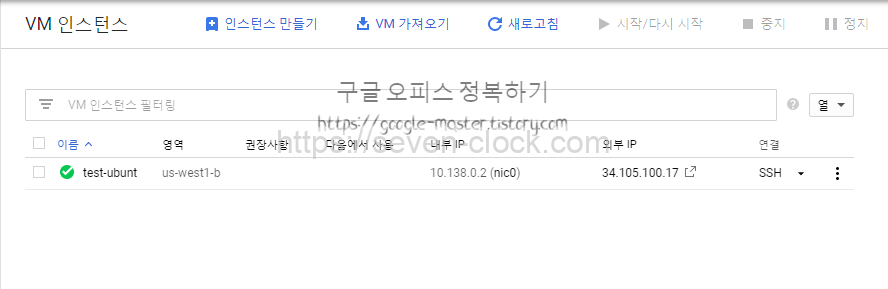
▶ 생성한 가상 머신에 접속하기 위해서는 연결 항목에서 화살표 버튼을 눌러 가상머신과 연결을 합니다.
브라우저 창에서 열기를 선택해 가상 머신과 연결을 시도해보겠습니다.
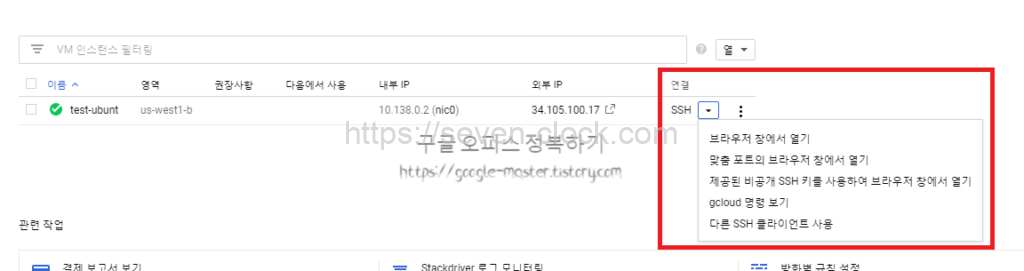
새로운 창이 열리며 연결 중이라는 내용이 표시됩니다.
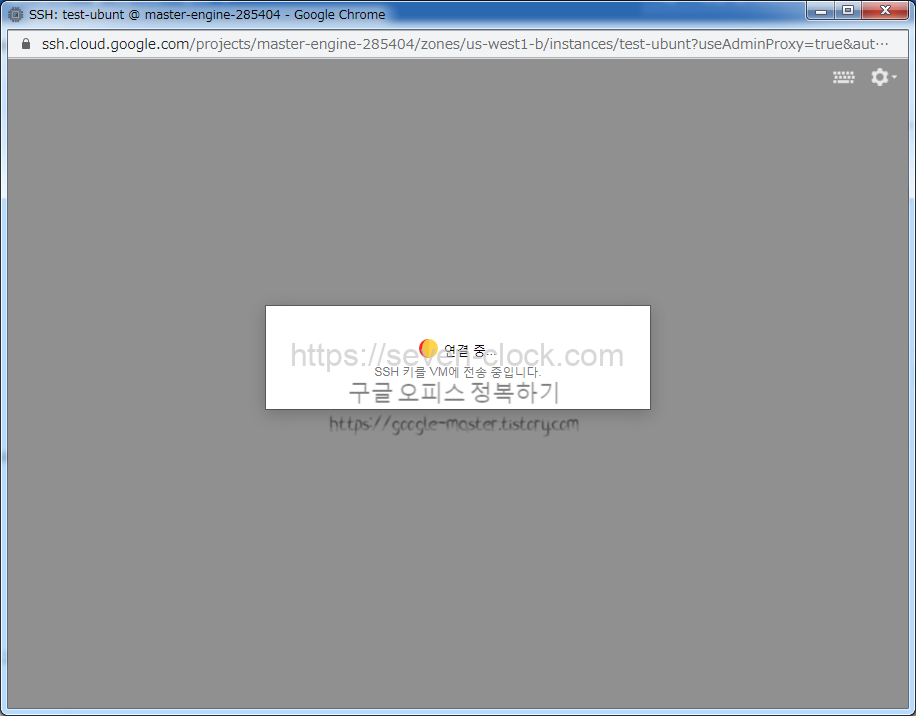
▶ 우분투 가상머신에 연결이 되었습니다.
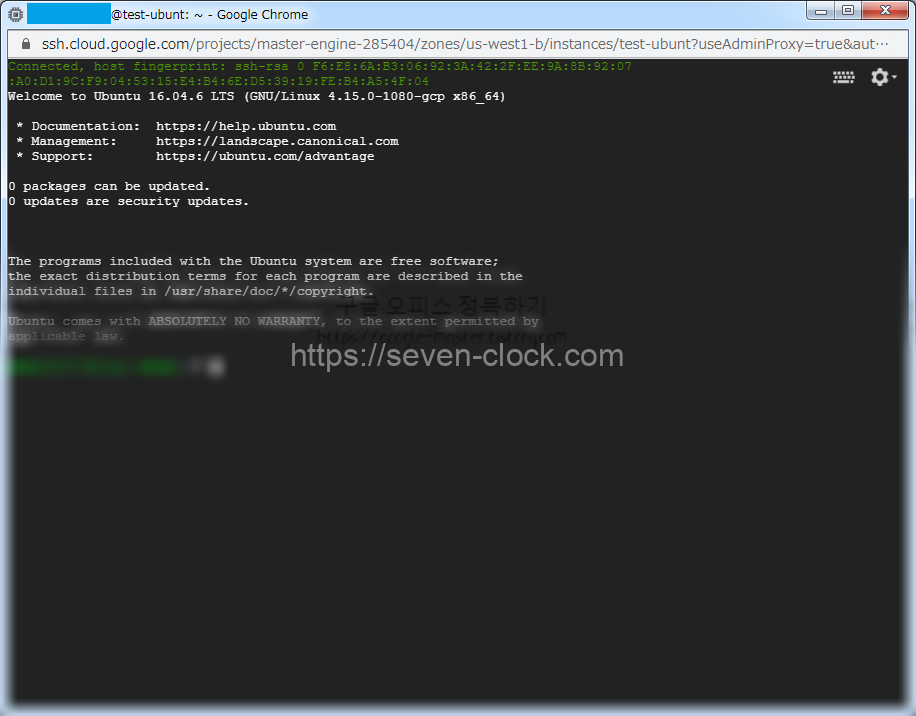
▶ 설정한 환경을 간단하게 커맨드를 입력해 확인해보겠습니다.
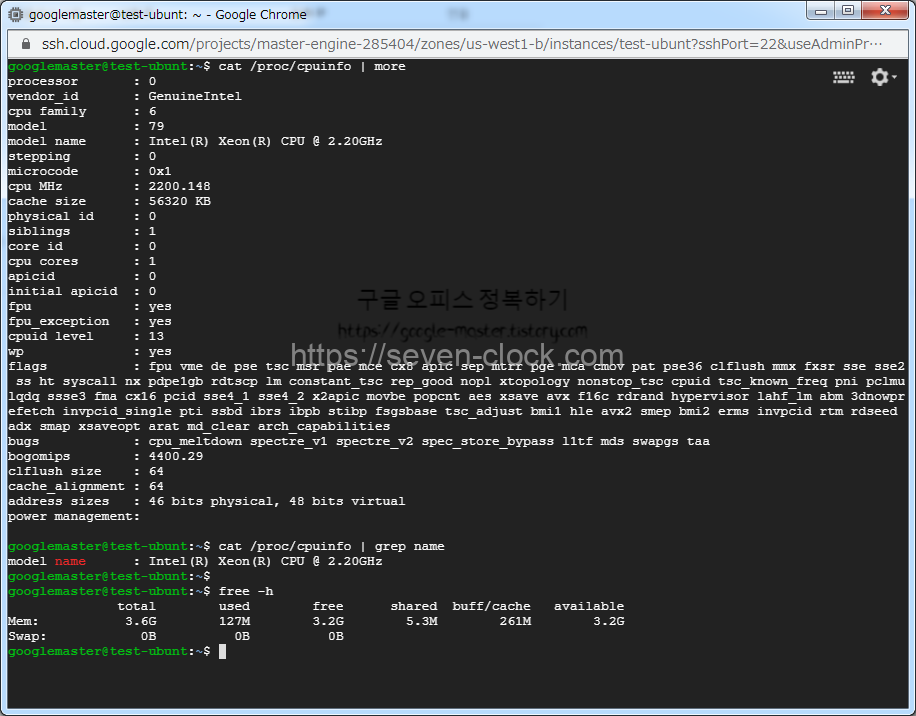
설정한 대로 환경이 잡혔습니다.
▶ 가상 머신을 사용이 끝나면 연결을 해제합니다.
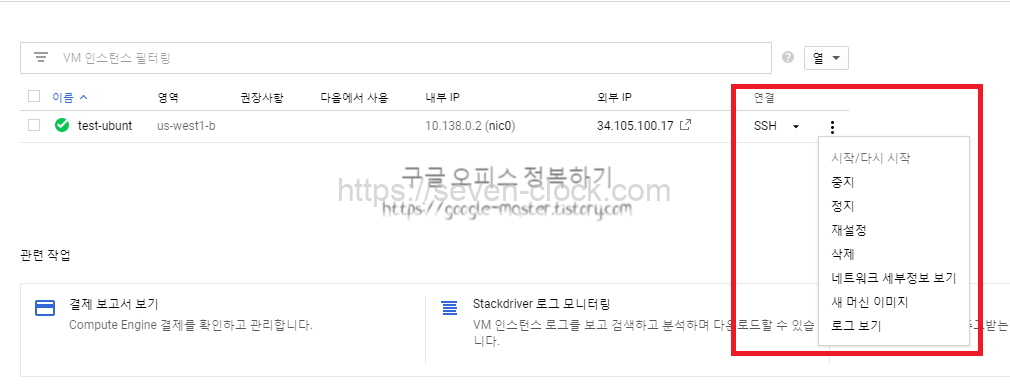
사용을 안 하는 가상 머신은 중지를 합니다.
정지는 잠시 멈춰놓은 상태로 비용이 청구됩니다.
사용을 안 해도 시작으로 계속 켜놓거나 정지로 하면 무료로 받은 $300에서 비용이 나가게 되는거 같습니다.
사용하지 않는 가상 머신은 중지를 하거나 삭제를 하는 것이 좋습니다.
구글 클라우드 플랫폼 무료 신청 방법과 가상 머신(VM)을 설정하는 방법을 알아봤습니다.
이제부터는 우분투 가상 머신을 사용해 OS 공부를 계속 진행해봐야겠습니다.
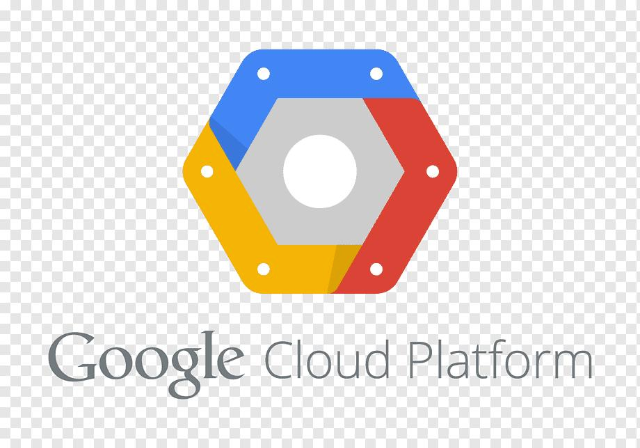

댓글