구글 오피스를 사용하여 작성한 파일은 구글 드라이브에 저장됩니다.
저장된 파일을 다른 사람에게 보여주거나 같이 편집 작업을 할 수 있게 하려면 구글 드라이브를 공유해야 합니다.
이번에는 구글 드라이브를 공유하는 방법에 대해 알아보도록 하겠습니다.
구글 드라이브 공유
기본적으로 구글 드라이브에 작성한 파일이나 저장해놓은 파일은 다른 사람이 볼 수 없습니다.
만약 폴더나 파일을 다른 사람과 공유하고 싶은 경우에는, 공유하고 싶은 상대를 지정하고 공유 범위를 설정할 수 있습니다.
또한 공유 범위를 설정을 하는 것으로 열람 권한이나 작성, 수정 권한을 설정할 수 있습니다.
1. 공유 폴더 만들기
공유 하고 싶은 폴더를 만듭니다.
이미 만들어논 폴더를 공유할 수도 있습니다.
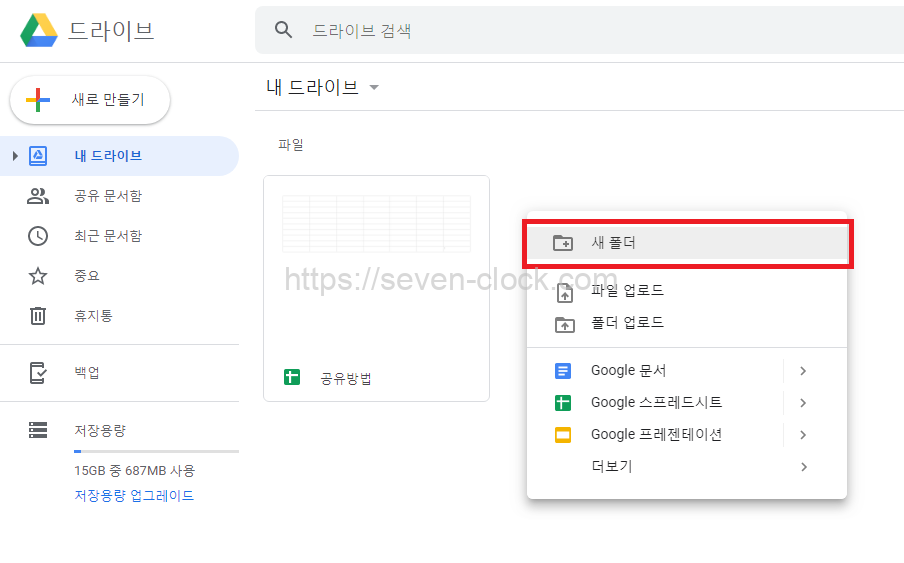
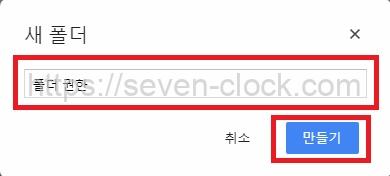
2. 폴더 공유 범위 설정
폴더를 선택하고 마우스 오른쪽을 클릭하여 메뉴를 엽니다.
메뉴에서 공유를 클릭 합니다.
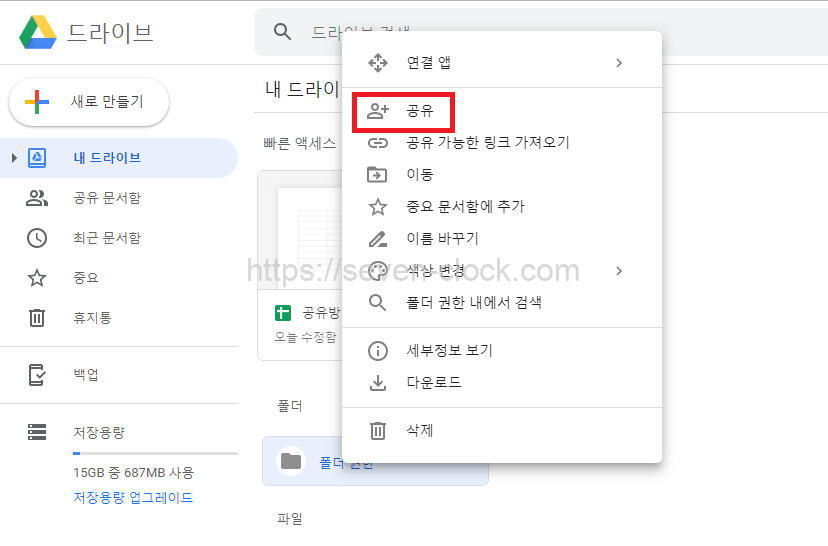
3. 폴더를 공유할 상대방 메일 주소 입력 전송
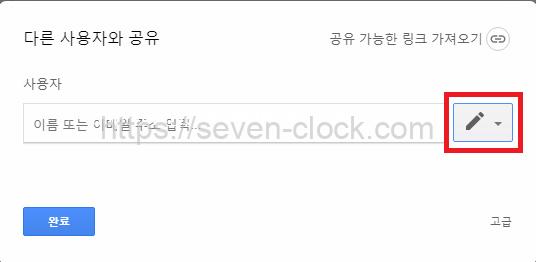
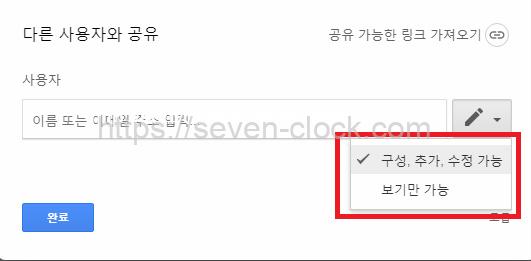
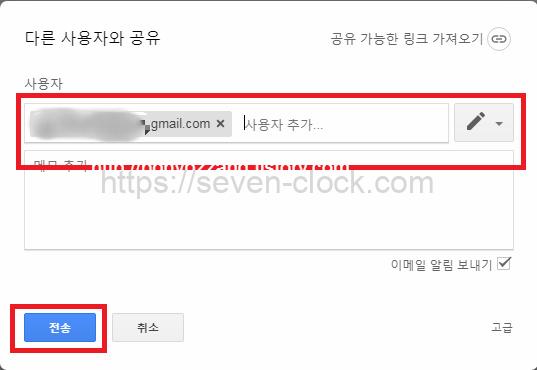
4. 열기 버튼 클릭
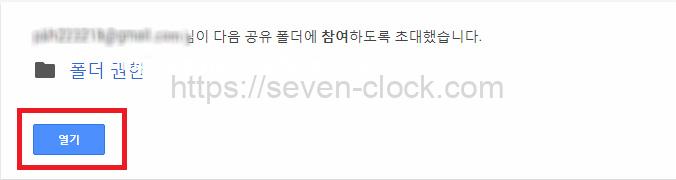
공유하고 싶은 사람에게 메일이 전송이 됩니다.
메일을 받은 상대방은 열기 버튼을 누르면 구글 드라이브의 폴더를 공유해서 사용할 수 있습니다.
정리
구글 드라이를 공유하는 방법을 알아봤습니다.
공유를 하게되면 구글 오피스를 사용할때 다른 작업자와 동시에 작업을 할 수 있는 장점이 있습니다.

댓글