구글 오피스 스프레드 시트에서 목록 박스를 만들어 사용 하는 방법을 보도록 하겠습니다.
목록 박스란 미리 정해놓은 데이터에서 값을 선택하는 방법입니다.
리스트 박스 또는 풀 다운 리스트, 드롭다운 리스트 라고도 합니다.
스프레드 시트의 목록 박스는 엑셀의 목록 박스와 같습니다.
화살표 버튼을 누르면 목록이 표시되고 표시된 목록에서 값을 선택할 수 있습니다.
목록박스 만드는 방법
1. 데이터 확인 클릭
메뉴 – 데이터 – 데이터 확인
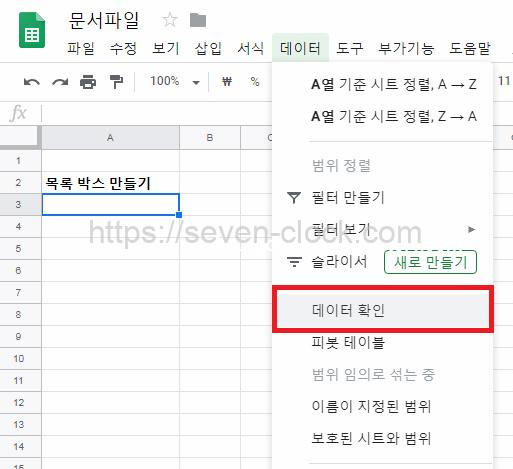
2. 기준에서 항목 목록 선택
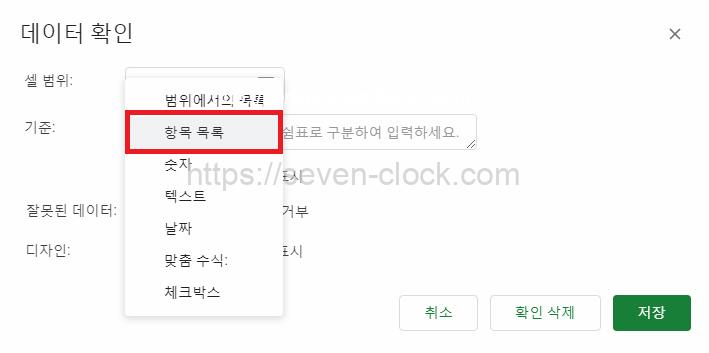
3. 데이터 입력
목록 박스에 표시할 데이터를 입력합니다.
값의 구분은 ,를 사용합니다.
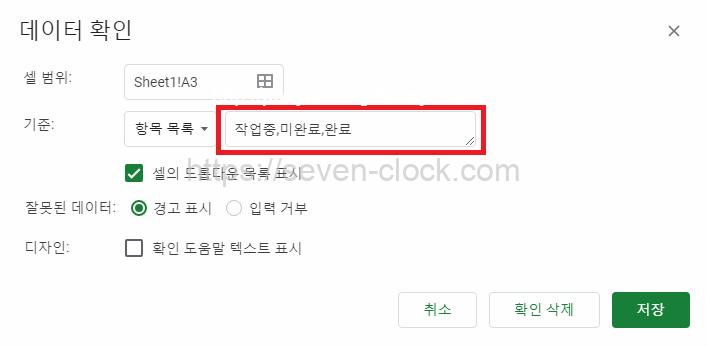
4. 셀의 드롭다운 목록 표시 체크
5. 잘못된 데이터 선택
목록박스에 설정한 값 이외의 값을 입력하지 못하도록 합니다.
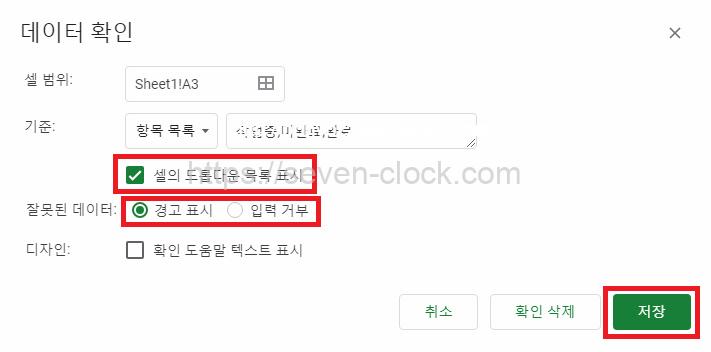
6. 저장 클릭
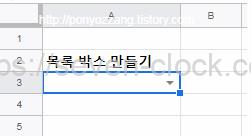
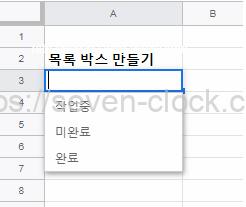
스프레드 시트에서 목록 박스 만드는 방법을 알아봤습니다.

댓글