월 단위로 작성된 표를 그래프로 표시하면 비교도 하기 쉽고 보기에 편합니다.
표를 만들어서 월별로 데이터를 입력해 그래프로 어떻게 표시되는지 확인해보겠습니다.
1. 샘플 데이터 만들기
아래처럼 표를 먼저 만들겠습니다.
1월부터 6월까지 작성을 하고 품목도 몇 개 만들겠습니다.
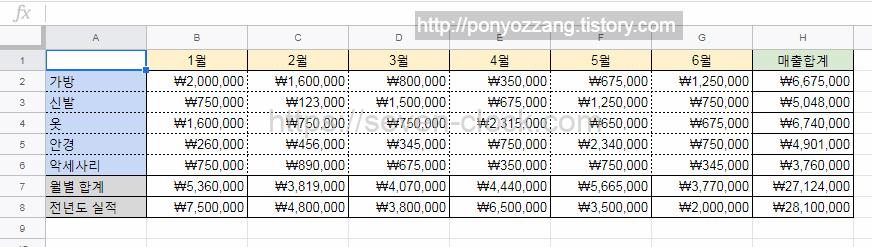
2. 범위 지정
그래프로 표시할 범위를 지정합니다.
월별로 각 품목의 실적을 표시하도록 하기 위해 A1 셀부터 G6열까지 선택을 하겠습니다.

3. 그래프 만들기
그래프 항목을 선택합니다.
메뉴 – 삽입 – 차트
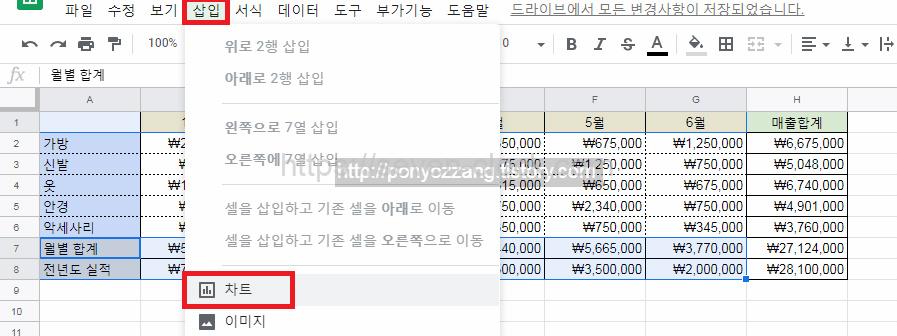
4. 타이틀 설정
차트 편집기 – 맞춤설정 – 차트 및 축 제목 – 제목 텍스트
차트 상단에 표시할 제목을 설정할 수 있습니다.
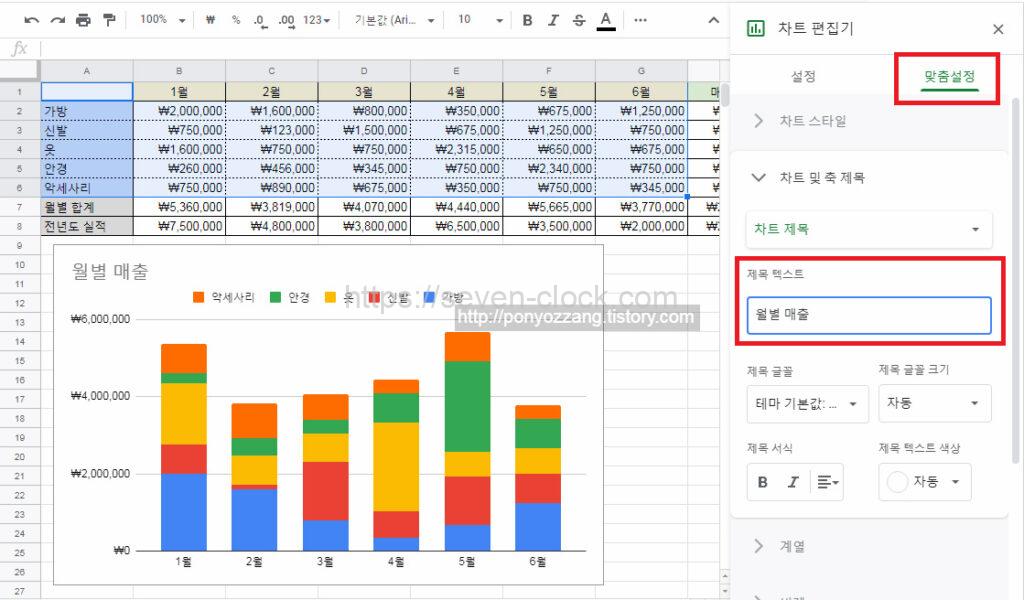
5. 위치 변경
차트 편집기 – 맞춤설정 – 범례 – 위치
그래프 위에 표시되고 있는 품목명 위치를 변경할 수 있습니다.
아래로 변경을 해보겠습니다.
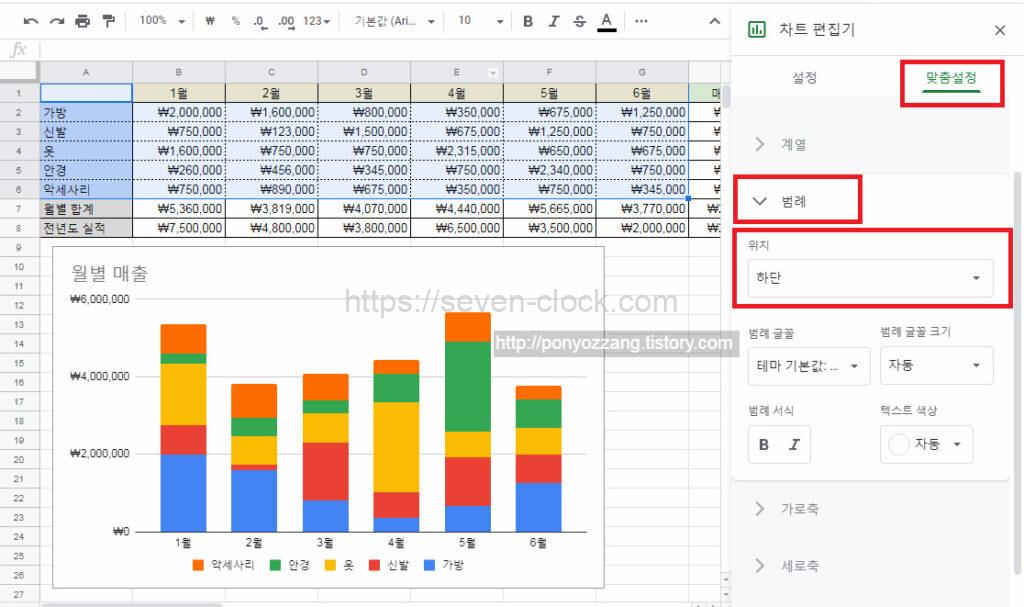
표를 기준으로 그래프가 만들어졌습니다.
꺽은선 그래프 만들기
표에는 월별 합계도 작성해놨습니다.
그리고 전년도 합계도 기록되어 있습니다.
2개 항목을 그래프로 표시해서 보도록 하겠습니다.
이번에는 꺾은선 그래프로 만들어보겠습니다.
1. 범위 설정하기
먼저 1월부터 6월까지 A1 셀부터 G1 셀을 선택합니다.
그리고 실적이 작성된 A7 셀부터 G8 셀까지 선택을 합니다.
위처럼 선택 범위가 떨어져 있는 경우에는 컨트롤[Ctrl] 키를 누르면서 드래그하면 됩니다.
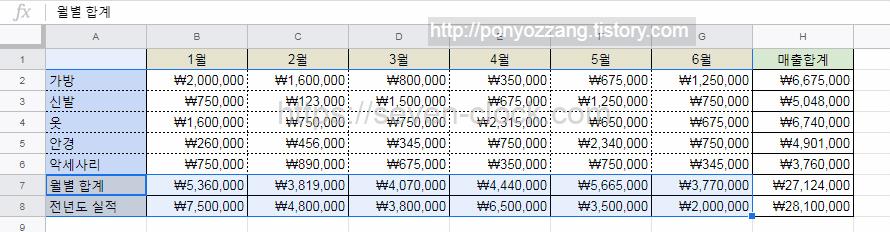
2. 그래프 만들기
그래프 항목을 선택합니다.
메뉴 – 삽입 – 차트
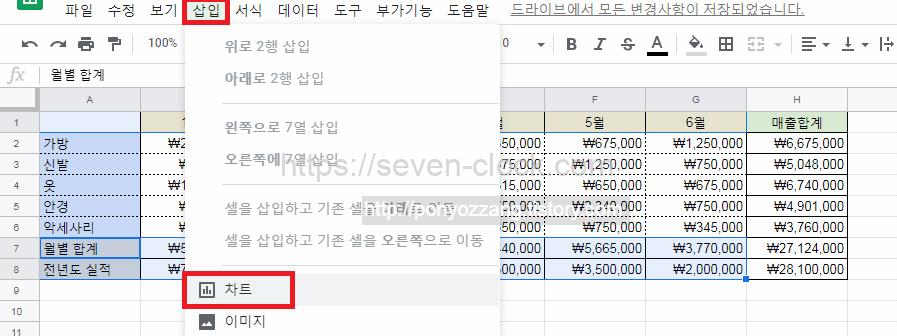
3. 그래프 종류 선택
차트 편집기 – 설정 – 차트 유형 – 선 차트
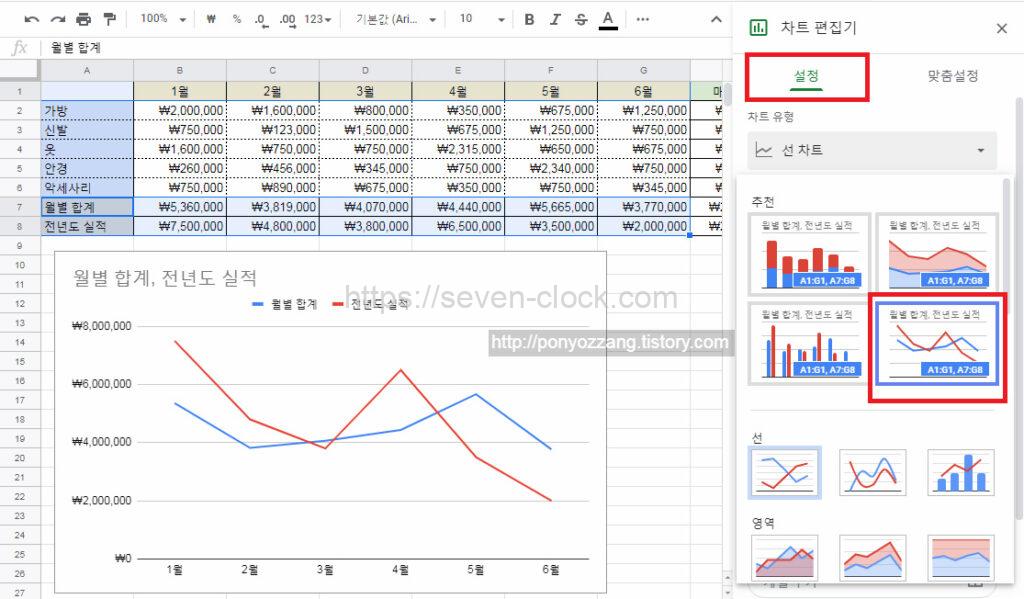
4. 구분 설정 하기
차트 편집기 – 맞춤설정 – 계열 – 점 크기
꺾인 부분을 좀 더 보기 쉽게 해주기 위해 사이즈를 조정합니다.
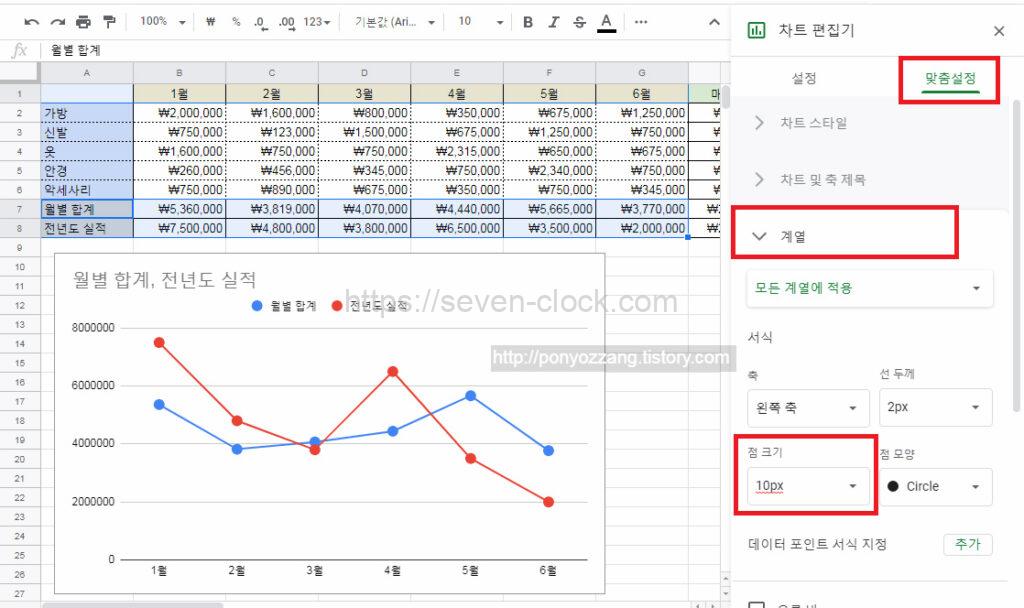
꺾은선 그래프 작성을 완료했습니다.

댓글