구글 시트로 작성해 스케줄 관리나 작업관리 등을 할 때 완료한 작업은 셀 배경색을 회색이나 다른 색으로 변경해놓고 싶은 경우가 있습니다.
여러 방법이 있지만 이번에는 체크 박스를 만들어서 체크하면 배경색이 변경되는 템플릿을 만들어 보겠습니다.
작성 완료된 템플릿은 본문 아래에 링크 걸어놨습니다.
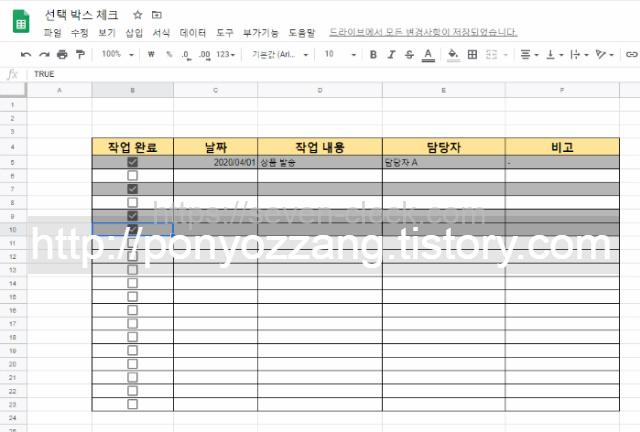
체크박스 배경색 변경
1. 체크박스 삽입
먼저 표를 준비합니다.
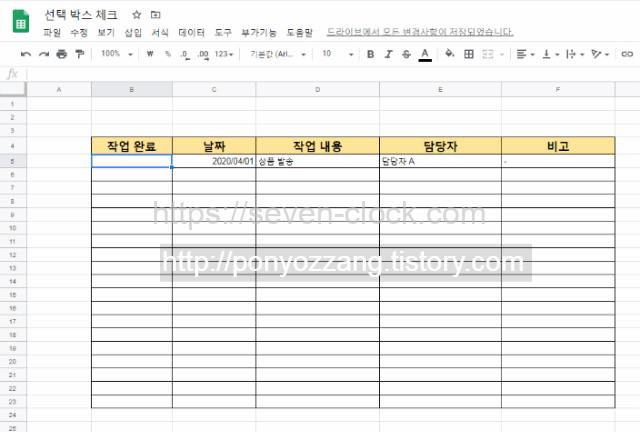
메뉴 – 삽입 – 체크박스
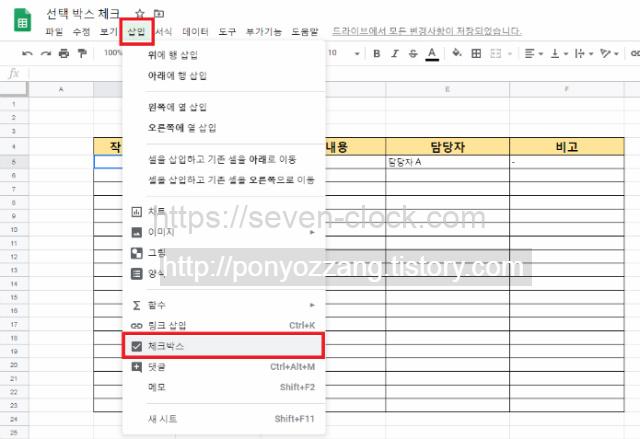
2. 조건부 서식 설정
체크박스를 클릭하면 배경색을 변경하는 조건부 서식을 설정합니다.
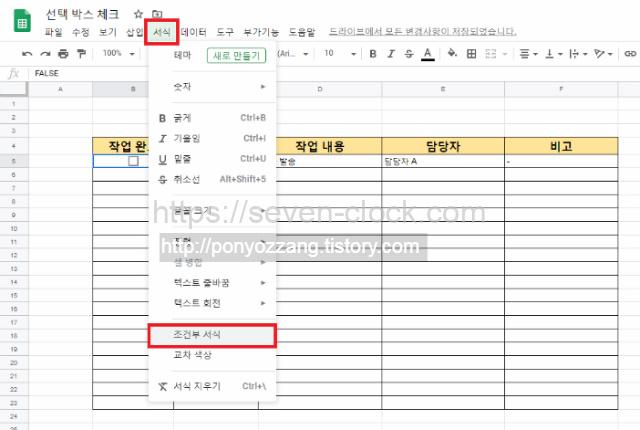
3. 범위 지정과 수식
먼저 5번째 행만 서식이 적용되도록 범위를 지정했습니다.
B5:F5
하지만 범위 적용은 표 전체를 설정해도 됩니다.
형식 규칙에서 맞춤 수식으로 설정하고 수식을 작성합니다.
=$B5=TRUE
수식을 작성했으면 배경색을 변경해 줍니다.
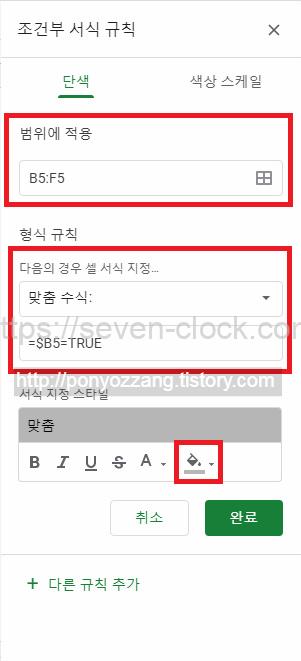
4. 수식 복사하기
B5 셀에 만든 체크박스를 복사해서 아래 셀에 붙여 넣습니다.
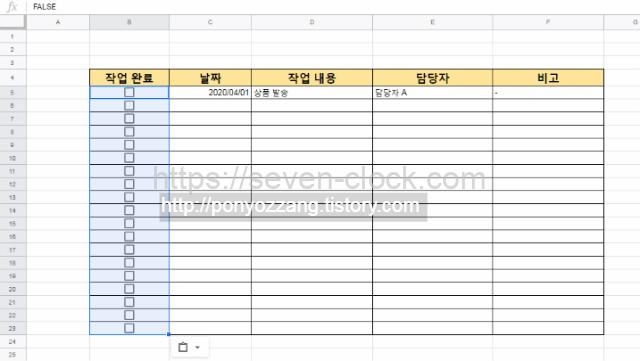
5. 범위 적용 변경
3.번 범위 지정과 수식에서 표 전체를 범위로 지정했다고 다시 설정하지 않아도 됩니다.
만약 아래 그림처럼 콤마(,)를 구분으로 범위가 표시된다면 적용 범위를 재설정 해줍니다.
범위를 클릭합니다.
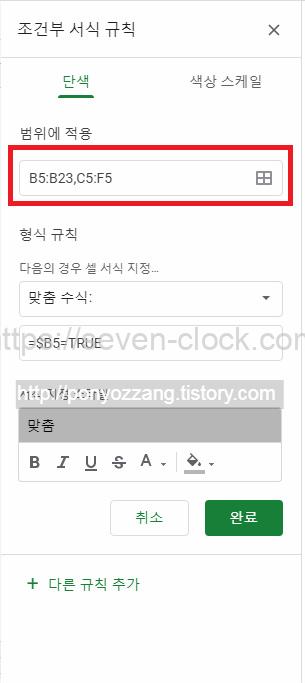
데이터 범위를 표 전체로 지정합니다.
B5:F23
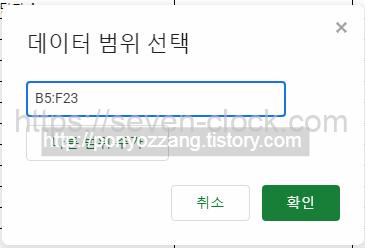
범위가 변경되었습니다.
완료를 클릭합니다.
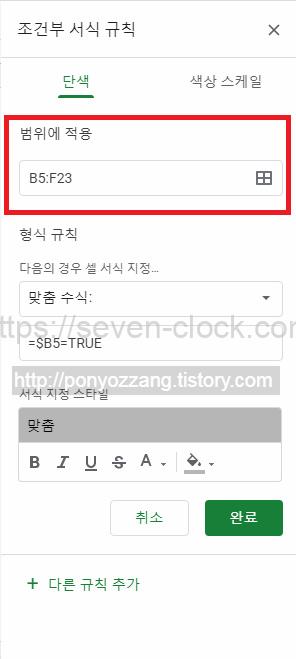
체크박스를 클릭하면 배경이 회색으로 변경됩니다.
다시 체크박스를 클릭해 체크를 해제하면 배경색이 흰색으로 변합니다.
위에서 만들 구글 스프레드시트 템플릿을 복사하고 싶은 분은 아래를 참조해 주세요.
아래 링크를 클릭해서 구글 스프레드시트 템플릿을 열어줍니다.
구글 시트가 열렸으면 사본 만들기를 클릭합니다.
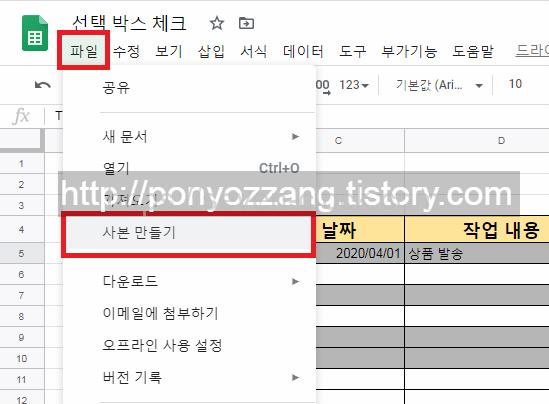
사본 만들기를 클릭하면 아래와 같은 화면이 표시되니다.
자신의 구글 드라이브에 저장할 파일 이름과 저장할 폴더를 선택합니다.
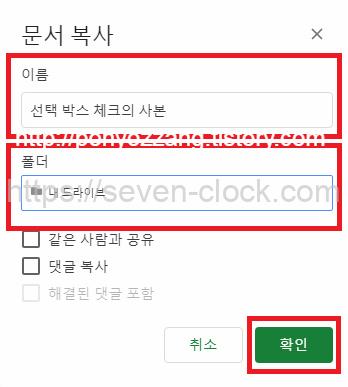
확인은 클릭하면 지정한 폴더에 설정한 이름으로 구글 스프레드 시트가 복사됩니다.

댓글