구글 스프레드 시트에서 VLOOKUP 함수를 사용하는 방법에 대해 알아보도록 하겠습니다.
기능은 엑셀의 VLOOKUP 함수와 동일하며 사용 방법과 VLOOKUP이 무엇인지 살펴보겠습니다.
VLOOKUP 이란?
VLOOKUP 이란 2개의 표에서 공통된 항목을 사용하여 값을 표시할 수 있게 해주는 함수입니다.
예를 들어 구글 시트에 아래와 같은 2개의 표가 작성되어 있습니다.
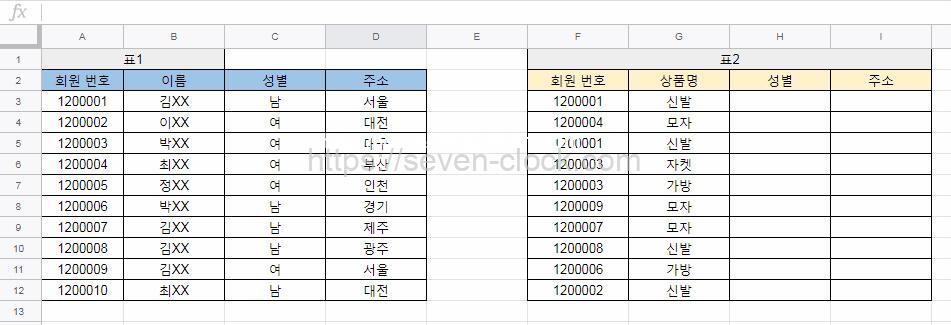
2개 표에 각가 다른 정보들이 작성되어 있습니다.
하지만 공통된 항목이 하나 보입니다.
회원 번호입니다.
상세 정보들은 다르지만 누구의 정보인지 관리하기 위해 회원 번호는 모든 행에 작성되어 있습니다.
2개의 표를 하나로 만들어야 하거나 다른 표에서 일부분만 가지고 오고 싶은 경우에 VLOOKUP 함수를 사용하여 만들 수 있습니다.
VLOOKUP 사용 방법
= VLOOKUP(검색할_키, 범위, 색인, [정렬됨])
검색할_키 – 검색 문자열 지정
범위 – 검색할_키와 값을 가지고 오고 싶은 범위를 지정
색인 – 지정한 범위에서 원하는 항목이 몇번째인지 지정
[정렬됨] – 검색 결과가 중복되는 경우 몇 번째 값을 가지고 올지 지정.
0또는 false를 설정하는 경우 완변하게 일치하고(완전 일치), 가장 먼저 발견된 값을 취득.
구글 시트에서 VLOOKUP 함수를 사용해보겠습니다.
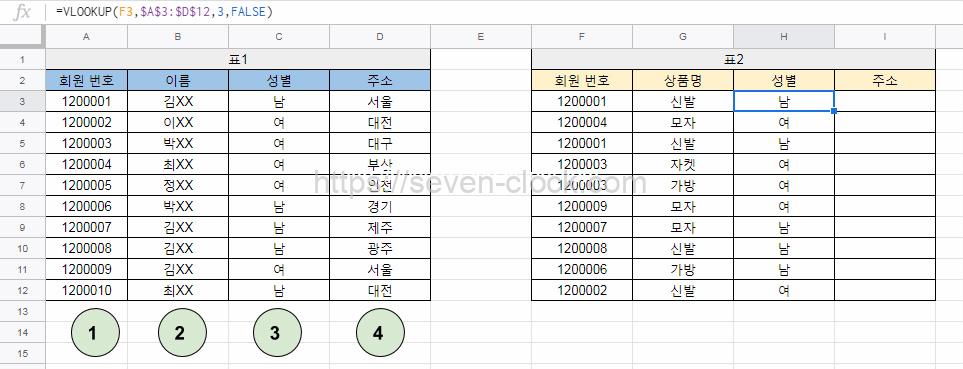
사용 수식
=VLOOKUP(F3,$A$3:$D$12,3,FALSE)
표 1에는 기본 정보가 표 2에는 구매 목록이 작성되어 있습니다.
표 1에 작성한 기본 정보를 표 2에 표시하도록 하고 있습니다.
사용한 수식을 하나씩 살펴보겠습니다.
・검색할_키 – 회원 번호
검색 문자열은 F3 셀을 지정했습니다.
지정한 범위에서 F3 셀에 입력한 값을 검색하게 됩니다.
・범위 – $A$3:$D$12
범위는 표 1에 작성한 모든 셀을 지정하였습니다.
범위 지정을 할 때 행과 열 앞에 $를 붙여주었습니다.
$를 붙여 주지 않으면 A3셀에서 작성한 수식을 아래 셀에 복사할 때에 범위가 바뀌게 됩니다.
$를 붙여주게 되면 고정값으로 변경되기 때문에 다른 A3셀에서 작성한 수식을 다른 셀에 복사하여도 $A$3:$D$12로 고정되어 범위가 변경되지 않습니다.
지정한 범위에서 검색대상이 되는 곳은 ①이 됩니다.
・색인 – ③
색인에는 가지고 오고 싶은 항목의 번호를 입력합니다.
H3 셀은 성별을 표 1에서 가지고 오려고 합니다.
지정한 범위에서 성별은 3번째에 있습니다.
따라서 색인에는 3를 설정합니다.
・정렬됨 – false
회원 번호가 완벽하게 일치하는(완전 일치)의 값만 검색하도록 false를 설정하였습니다.
false를 설정하지 않은 경우에는 부분 일치하는 검색 값 중 가장 먼저 검색된 행에서 값을 취득하게 돼버립니다.
표 2에는 표 1에 있는 성별과 주소만을 표시하고 싶습니다.
검색할_키 도 회원번호로 같고, 범위 또한 같습니다.
표2의 성별과 주소는 같은 VLOOKUP 수식을 사용하면 되지만 주의해야 할 곳으로는 색인 부분입니다.
성별과 주소의 색인 위치만 변경해주면 표1에서 값을 가져올 수 있게 됩니다.
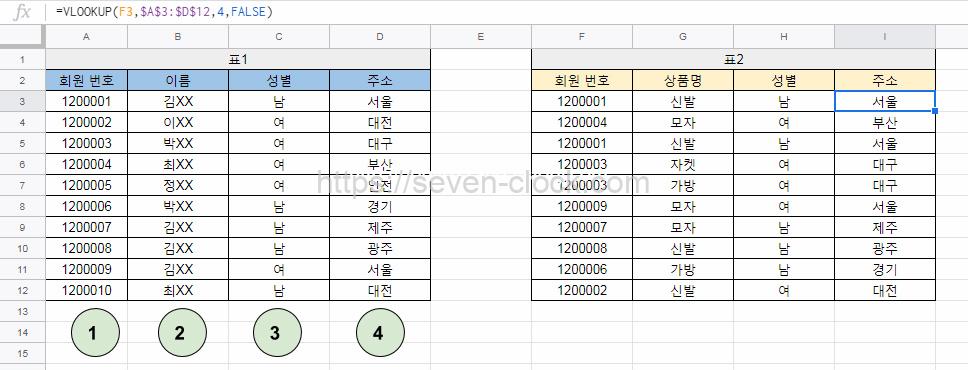
정리
구글 스프레드 시트에서 VLOOKUP 함수를 사용하는 방법에 대해 알아봤습니다.
다른 셀이나 시트에 있는 값을 가져오고 싶은 경우에 사용할 수 있는 함수입니다.
사용할 때 주의해야 할 것으로 수식을 복사할 때 지정한 범위가 변경되지 않도록 고정값으로 해줘야 합니다.

댓글