엑셀(Excel)에서 문자열을 치환해주는 함수로 REPLACE, SUBSTITUTE 함수가 있습니다.
각가의 사용방법을 알아보도록 하겠습니다.
REPLACE 함수
REPLACE 함수는 문자 위치로 문자열을 치환해주는 함수입니다.
=REPLACE(문자열, 시작 위치, 문자수, 치환 문자)
문자열에 홍길동 이라는 문자가 있다고 가정하겠습니다.
이름의 일부분은 〇로 표시하고 싶은 경우 아래처럼 수식을 만들 수 있습니다.
예제
=REPLACE(“홍길동”, 2, 1, “〇”)
홍길동 이라는 문자열에서 길이라는 글자가 〇로 변환되었습니다.
다른 예제들 보면서 자세히 살펴보겠습니다.
아래와 같은 수식을 사용하여 몇가지 패턴을 보겠습니다.
=REPLACE(A2, B2, C2, D2)
A열 – 문자열
B열 – 시작 위치
C열 – 문자수
D열 – 치환 문자
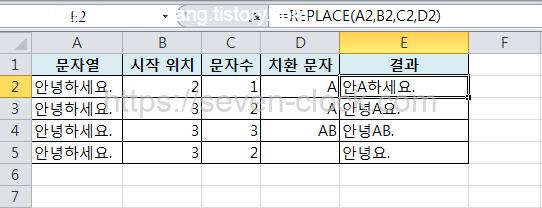
결과를 보도록 하겠습니다.
E2 결과를 보면 시작 위치 2번째부터 문자 1개를 A로 치환했습니다.
E3 결과를 보면은 시작 위치 3번째부터 2개의 문자를 A로 치환했습니다.
주의해서 봐야 할 점은 하와 세를 A로 치환 한 것이 아니고 하세 2개의 문자를 A로 치환했습니다.
E4 셀의 결과를 보면은 시작 위치인 하부터 문자 3개를 치환하도록 하고 있습니다.
치환 문자는 AB로 지정했습니다.
즉 문자 3개를 2개로 치환하였습니다.
마지막 결과인 E5는 치환 문자에 공백을 설정했습니다.
결과를 보면 안. 이라고 치환되었습니다.
SUBSTITUTE 함수
이번에는 SUBSTITUTE에 대해서 살펴보도록 하겠습니다.
=SUBSTITUTE(문자열, 검색 문자열 , 치환 문자, [위치])
위치는 생략 가능합니다.
SUBSTITUTE 함수는 문자열에서 문자를 검색해 일치하는 문자만을 치환합니다.
예를 들어 홍길동을 고길동으로 변경해보겠습니다.
예제
SUBSTITUTE(“홍길동”, “홍”, “고”)
문자열에서 홍을 찾아 고로 변경해줍니다.
좀 더 자세하게 살펴보겠습니다.
=SUBSTITUTE(A2, B2, C2)
A열 – 문자열
B열 – 검색 문자열
C열 – 치환 문자
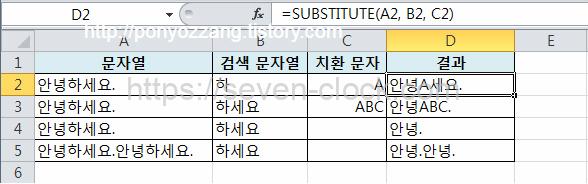
결과를 살펴보겠습니다.
D2 결과는 검색 문자인 하를 A로 변경했습니다.
D3 결과는 검색 문자인 하세요를 ABC로 변경했습니다.
D4 결과는 검색 문자인 하세요를 공백으로 변경했습니다.
D5 결과는 검색 문자인 하세요를 공백으로 변경했습니다. A1에는 하세요를 2곳 작성하였습니다.
2곳 모두 공백으로 변경되었습니다.
이번에는 위치를 지정해보도록 하겠습니다.
=SUBSTITUTE(A6, B6, C6, 2)
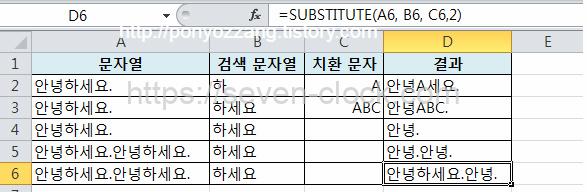
D5행에는 위치를 지정하지 않았습니다.
D6행은 위치를 지정하였습니다.
D5 결과를 보면 하세요가 모두 공백로 변경되었습니다.
D5 결과는 2번째 나온 하세요만 공백로 변경되었습니다.
위치의 의미는 검색된 회수를 의미합니다.
예제에서는 2를 지정했기 때문에 2번째 검색된 하세요만 치환되었습니다.
만약에 하세요 문자가 10개 있어도 2번째 검색된 하세요만 치환이 됩니다.
REPLACE와 SUBSTITUTE 차이
REPLACE는 지정한 위치부터 문자를 치환합니다.
SUBSTITUTE은 문자열에서 검색을 해, 일치하는 문자만을 치환합니다.
정리
REPLACE와 SUBSTITUTE 함수는 문자열을 치환해주지만 사용 방법에는 조금 차이가 있습니다.
시작 위치를 지정해서 사용하거나 검색 문자를 사용해서 치환합니다.
사용 방법에 차이가 있는 만큼 사용할 때에 틀리지 않도록 주의해야겠습니다.
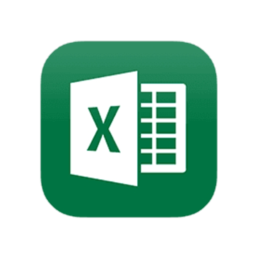
댓글