엑셀 셀 속성 설정에 따라 표시되는 방식이 다릅니다.
또는 수식을 사용해 여러 기능을 만들 때도 속성에 따라 기능이 안 되는 경우도 있습니다.
셀 속성에는 일반, 숫자, 통화, 텍스트 등 여러 종류가 있습니다.
셀 전체 속성 텍스트로 변경
문서를 작성하기 전에 텍스트로 설정하고 문자를 입력하면 텍스트 형태로 작성이 됩니다.
하지만 이미 작성되어 있는 문자를 텍스트로 속성을 변경해도 바로 적용이 안 되는 경우가 있습니다.
아래처럼 셀에 입력한 숫자를 텍스트 형태로 바꾸고 싶은 경우가 있습니다.
셀은 기본 속성인 일반으로 되어 있습니다.
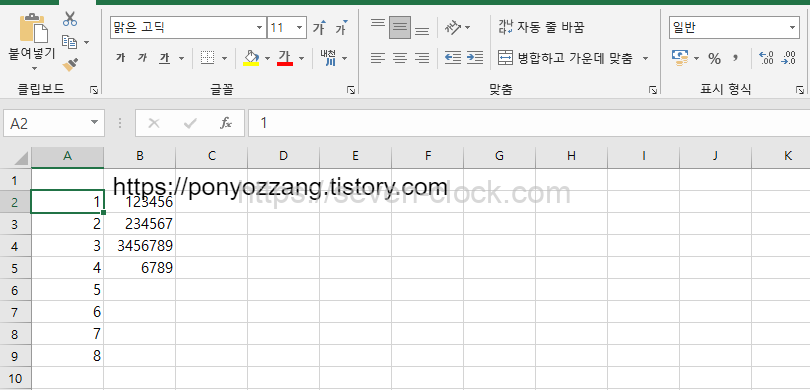
텍스트로 변경해보겠습니다.
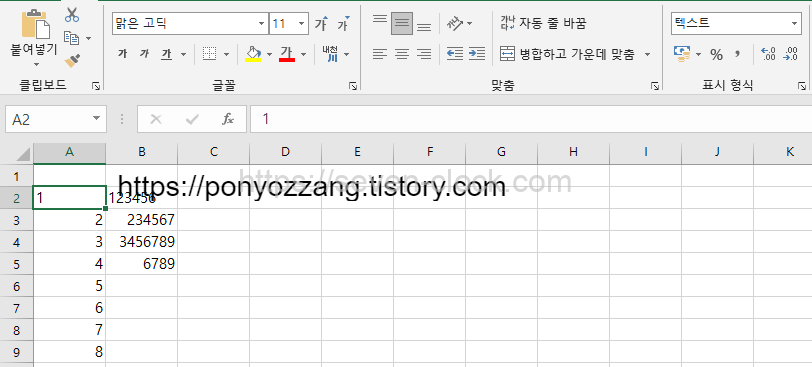
A2와 B2셀은 텍스트 형태로 변경했습니다.
다른 셀들과는 다르게 문자 정렬이 왼쪽으로 되어있지만 텍스트 속성은 적용된 상태는 아닙니다.
텍스트 속성을 적용시키려면 속성 변경 후 셀을 더블 클릭해서 엔터를 눌러줘야 합니다.
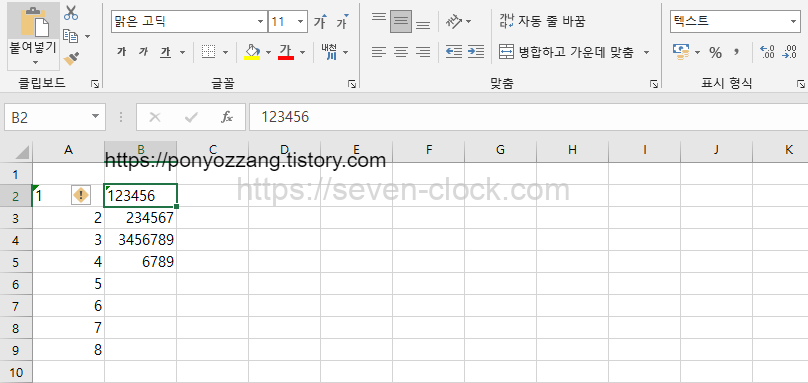
셀을 더블클릭해 엔터를 눌러 텍스트 속성을 적용시켰습니다.
A2와 B2셀은 셀 앞에 초록색 삼각형이 생긴 걸 볼 수 있습니다.
셀 속성이 텍스트 속성이면 셀 앞에 초록색 삼각형이 표시됩니다.
셀이 한두개인 경우에는 직접 변경할 수 있지만 열 전체에 적용시키려고 하면 상당한 시간이 걸립니다.
이번에는 열 전체를 한 번에 텍스트 속성으로 변경하는 방법을 알아보겠습니다.
열 전체에 일괄로 적용하기 위해서 텍스트 나누기 기능을 사용합니다.
텍스트 나누기 기능 기본 사용법은 아래를 참조해 주세요
먼저 텍스트 속성을 적용하고 싶은 열을 전체 선택합니다.
열을 선택하면 메뉴에서 데이터 – 텍스트 나누기를 클릭합니다.
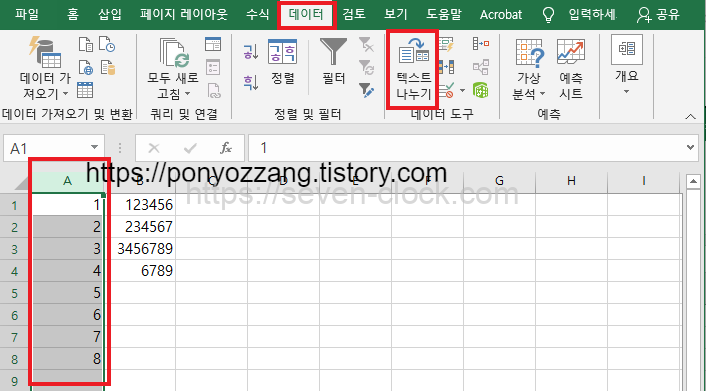
구분 기호로 분리됨을 선택하고 다음을 클릭합니다.
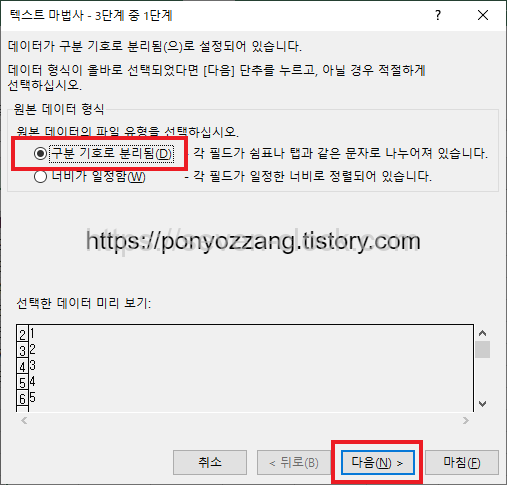
구분 기호 선택을 하지 않습니다.
아무것도 선택하지 않은 상태에서 다음을 클릭합니다.
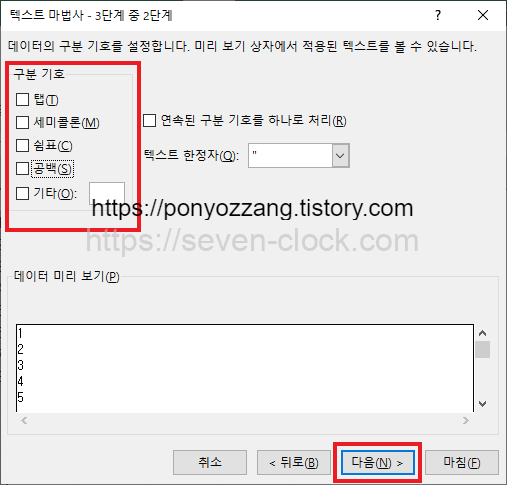
열 데이터 서식을 텍스트로 선택하고 마침을 클릭합니다.
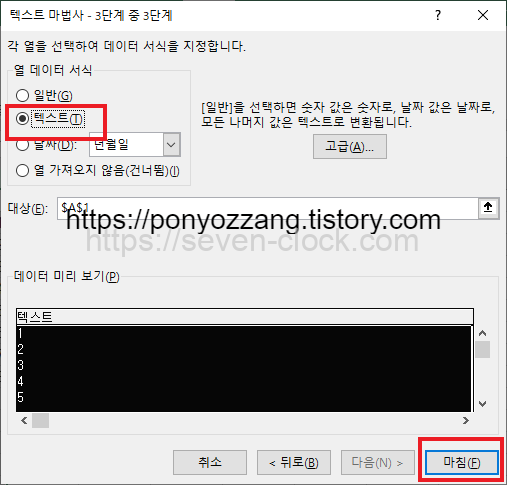
열 전체가 텍스트 속성으로 모두 적용되었습니다.
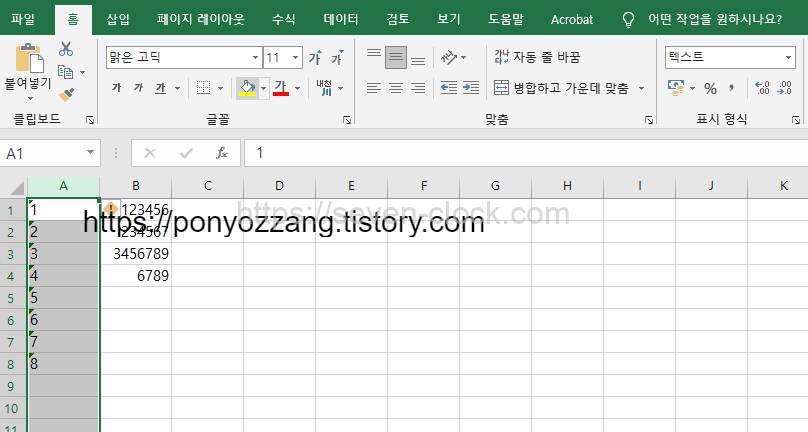
텍스트 나누기 기능을 사용해 모든 열에 텍스트 속성을 적용시키는 방법을 알아봤습니다.
텍스트 나누기 기능의 원래 사용용도는 구분 기호를 기준으로 문자를 분할할 때 사용하지만, 구분 기호를 지정하지 않으면 속성만 변경할 수 있습니다.
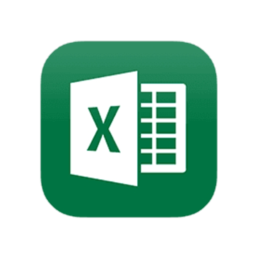

댓글