일본에서 직구를 하는 경우에 배송대행지(배대지)를 통해서 구입하는 경우가 많습니다.
배송대행지를 이용하는 경우에는 물건 구매 외에도 대행 서비스 요금이 발생합니다.
일본 아마존에서 직구를 할때 배송대행지를 이용하지 않고 직접 배송 받을 수 있습니다.
우선 아마존에서 직구를 하기 위해 일본 아마존 사이트에 가입을 합니다.
가입 하는 방법을 먼저 보겠습니다.
일본 아마존 가입
일본 아마존 사이트는 아래를 클릭해주세요.

아마존 사이트에 접속하면 일본어로 되어 있습니다.
일본어가 가능하신 분은 일본어로 가입을 진행해도 괜찮습니다.
또는 사이트를 한국어로 번역해서 가입을 진행하셔도 됩니다.
아마존 사이트에서 오른쪽 마우스를 클릭 후 한국어로 번역을 클릭합니다.
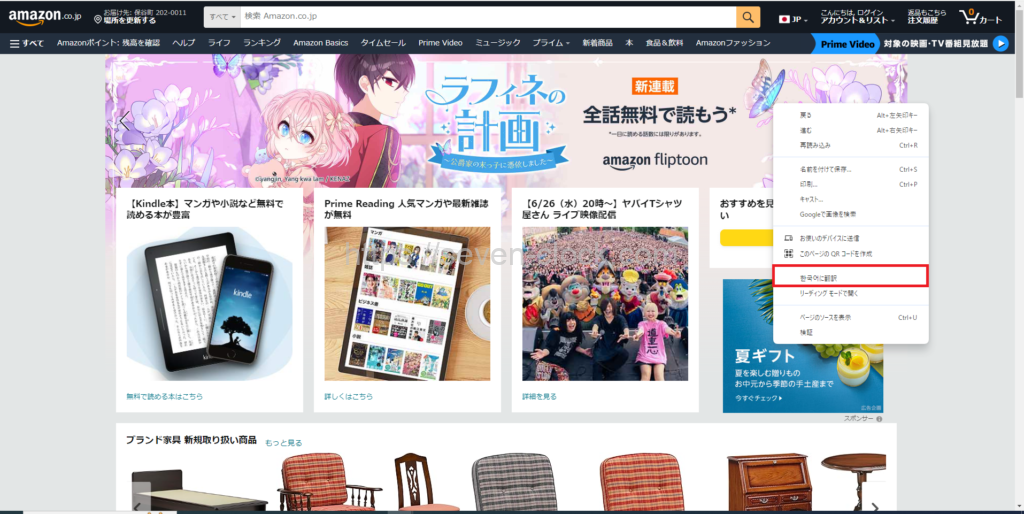
가입 화면은 오른쪽 상단에 신규 등록은 여기 를 클릭합니다.
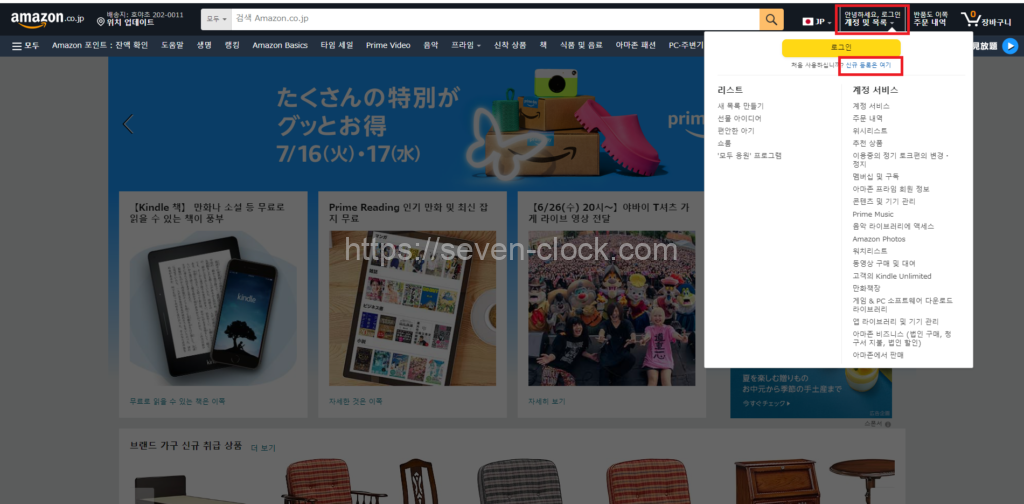
신규 가입 화면으로 이동하면 다시 일본어로 표시가 됩니다.
일본어가 표시되어 있는 화면에서 입력을 해도 문제없습니다.
또는 오른쪽 마우스를 클릭해 한국어로 화면을 번역해서 정보를 입력해도 됩니다.
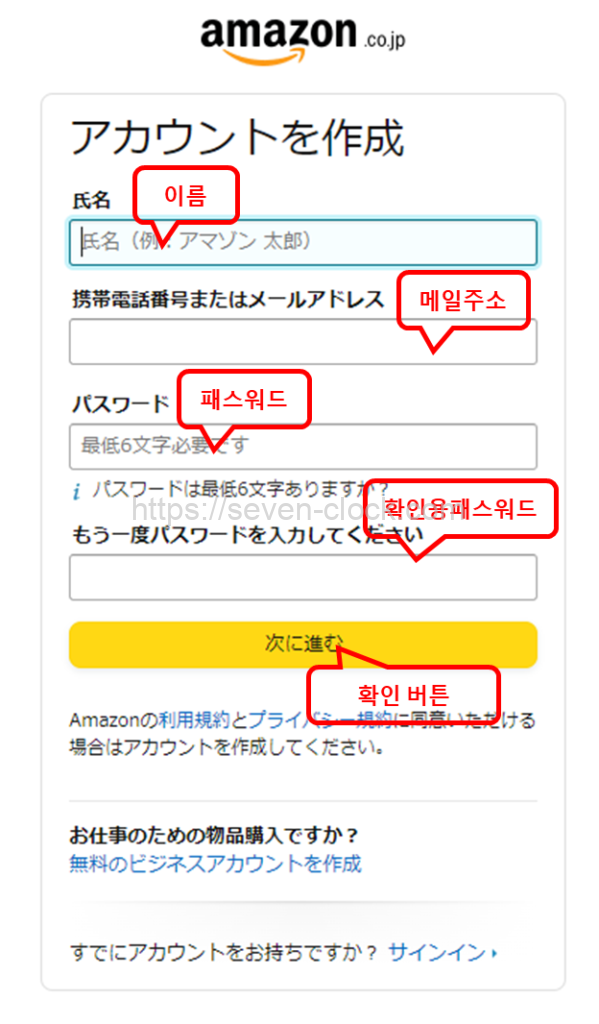
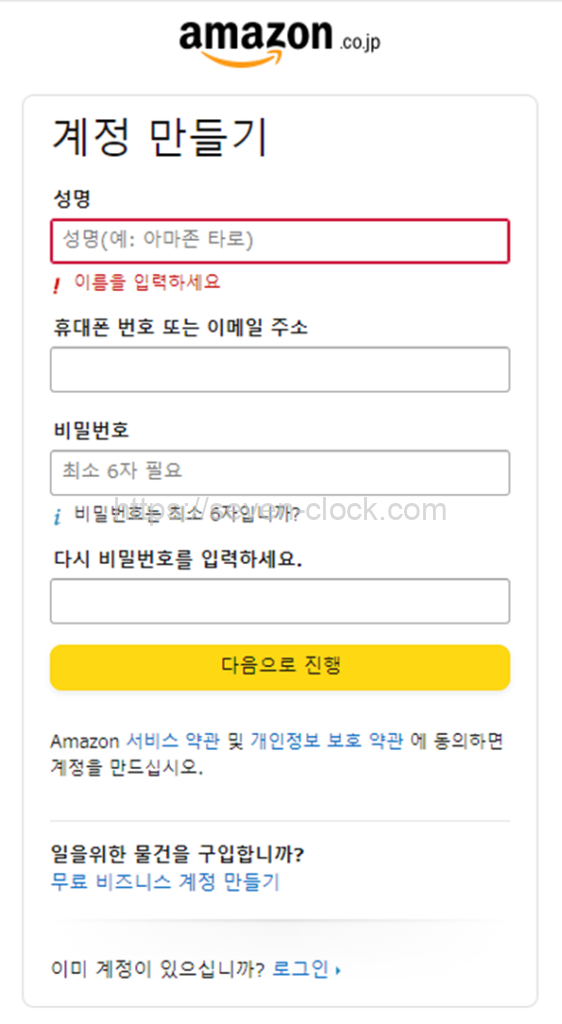
・성명란에는 영문으로 이름을 기입합니다.
・휴대폰 번호 또는 이메일 주소에는 이메일 주소를 입력합니다.
・비밀번호에는 최소 6자리 이상을 입력합니다.
・비밀 번호 확인란에 위에서 입력한 비밀 번호를 다시 입력합니다.
위 항목의 입력이 모두 끝났으면 다음으로 진행 버튼을 클립합니다.
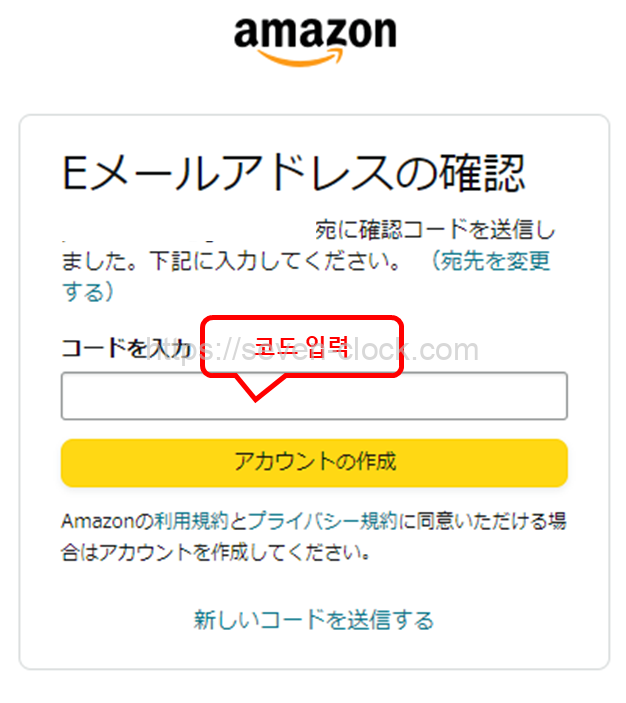
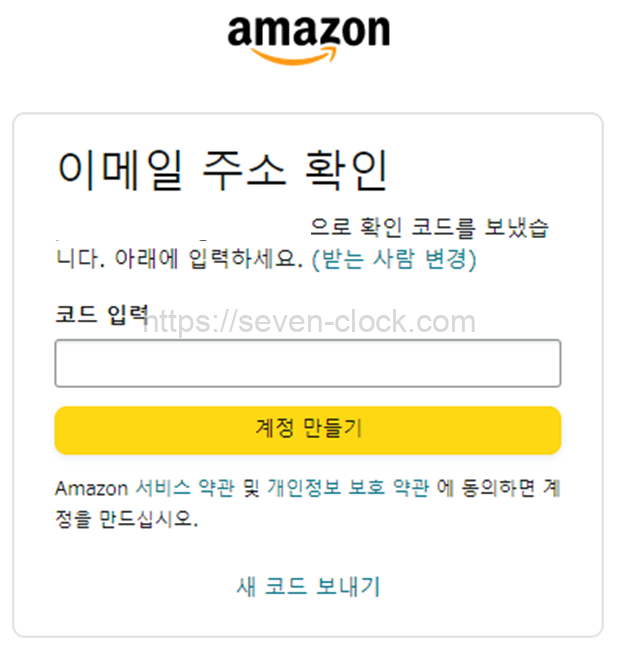
등록한 이메일로 인증 코드가 도착합니다.
인증 코드를 코드 입력란에 입력하고 계정 만들기 버튼을 클릭하면 계정이 생성되고 아마존 홈 화면으로 이동이 합니다.
홈 화면으로 이동하면서 자동으로 로그인이 됩니다.
배송지 주소 추가
일본 아마존에서 구입한 상품을 배송 받을 한국 주소를 추가 해야 합니다.
주소 추가 방법을 알아보겠습니다.
오른쪽 상단에 있는 계정 및 목록에서 계정 서비스를 선택합니다.
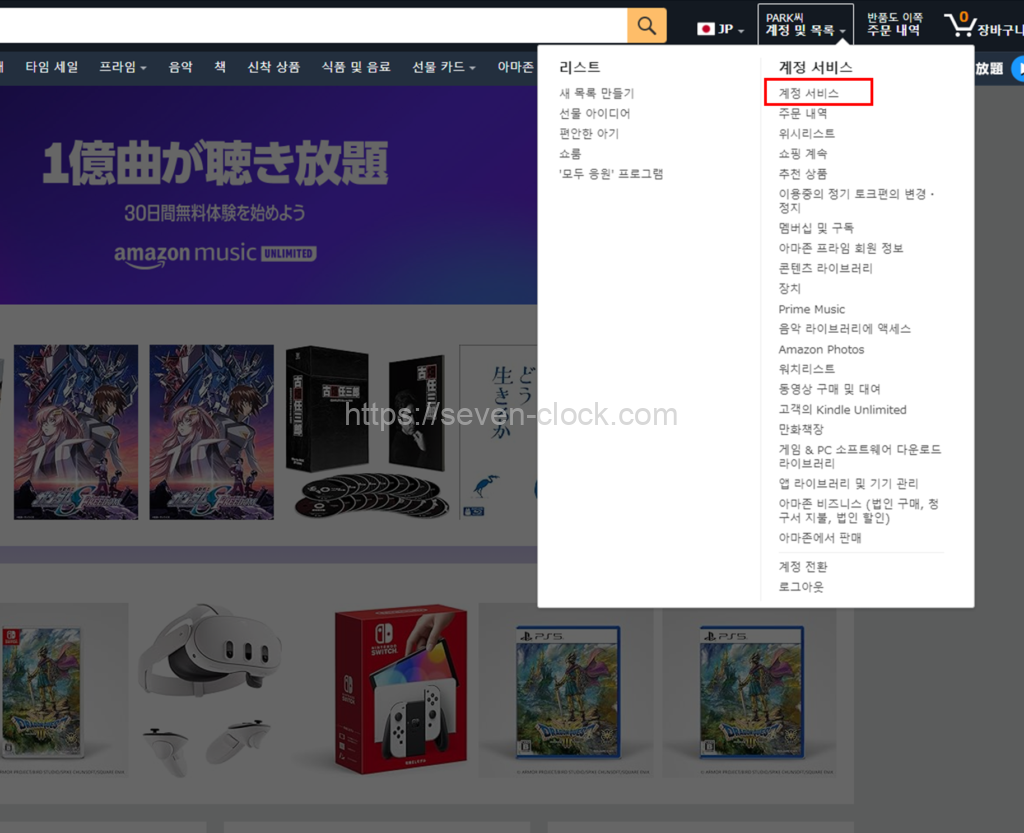
주소 추가를 하기위해 주소록 메뉴를 클릭합니다.
일본어로 표시되어 있는 경우에는 마우스 오른쪽 클릭해 메뉴에서 한국어 번역을 선택해 한국어로 번역하면 주소록 이라고 메뉴가 표시됩니다.
물론 일본어로도 가능합니다.
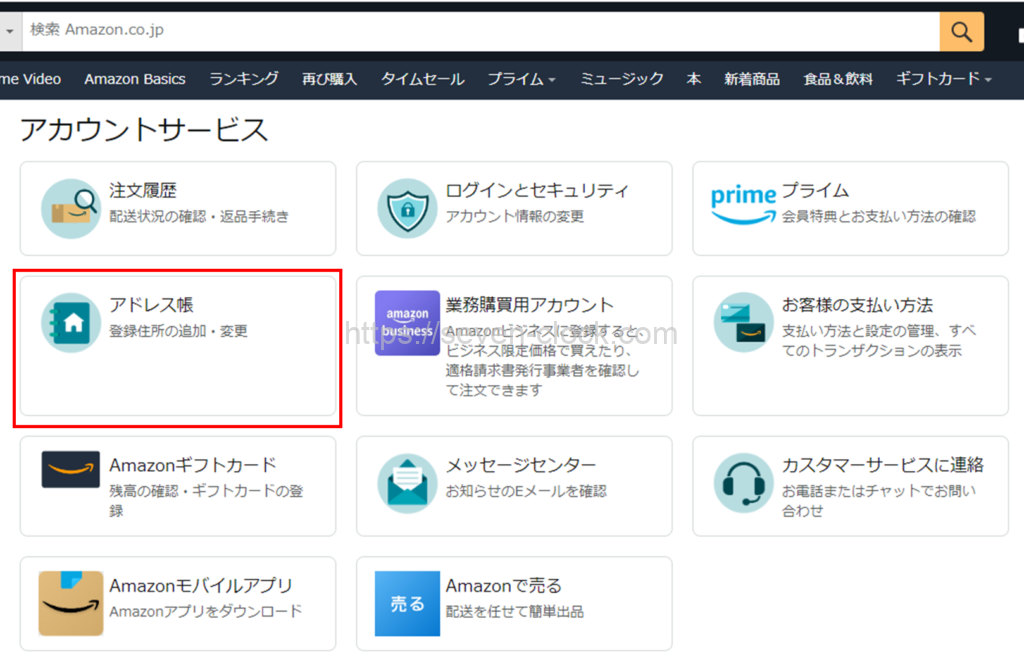
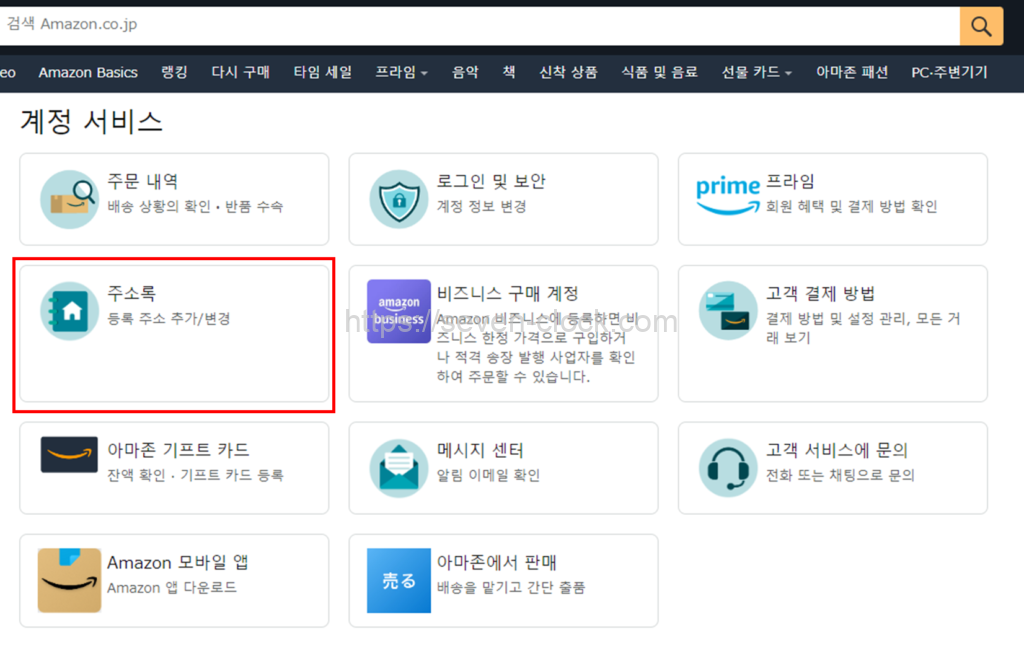
주소록 등록 화면에서 새 주소 추가 버튼을 클릭합니다.
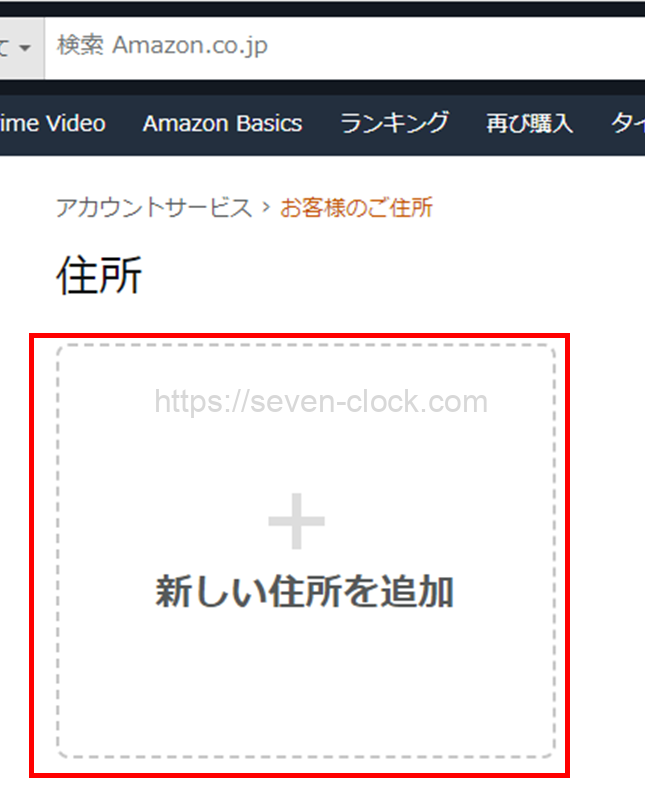
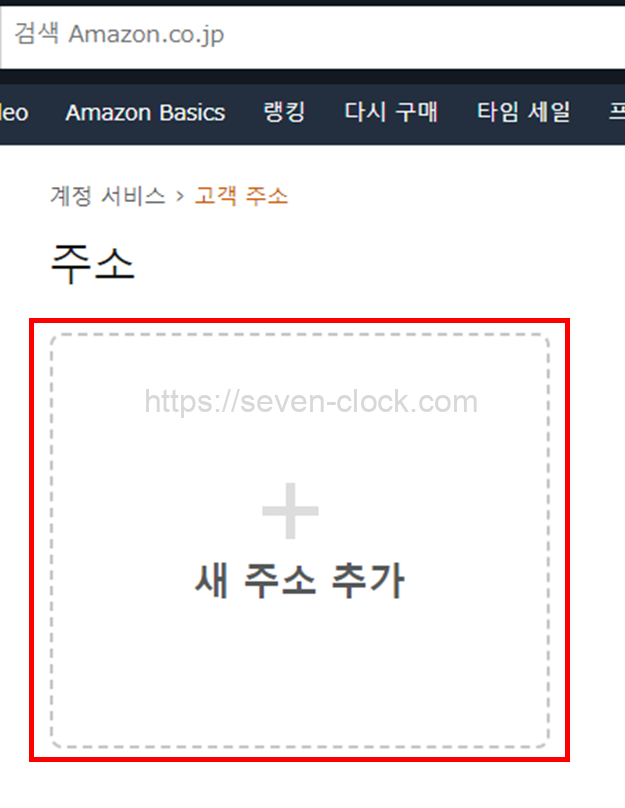
주소 정보를 입력합니다.
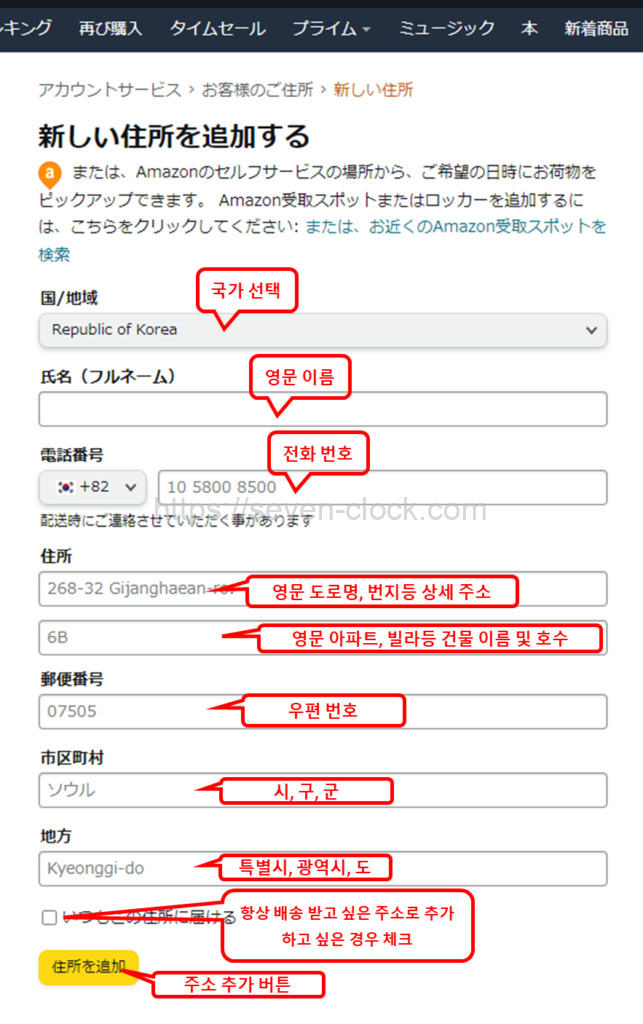
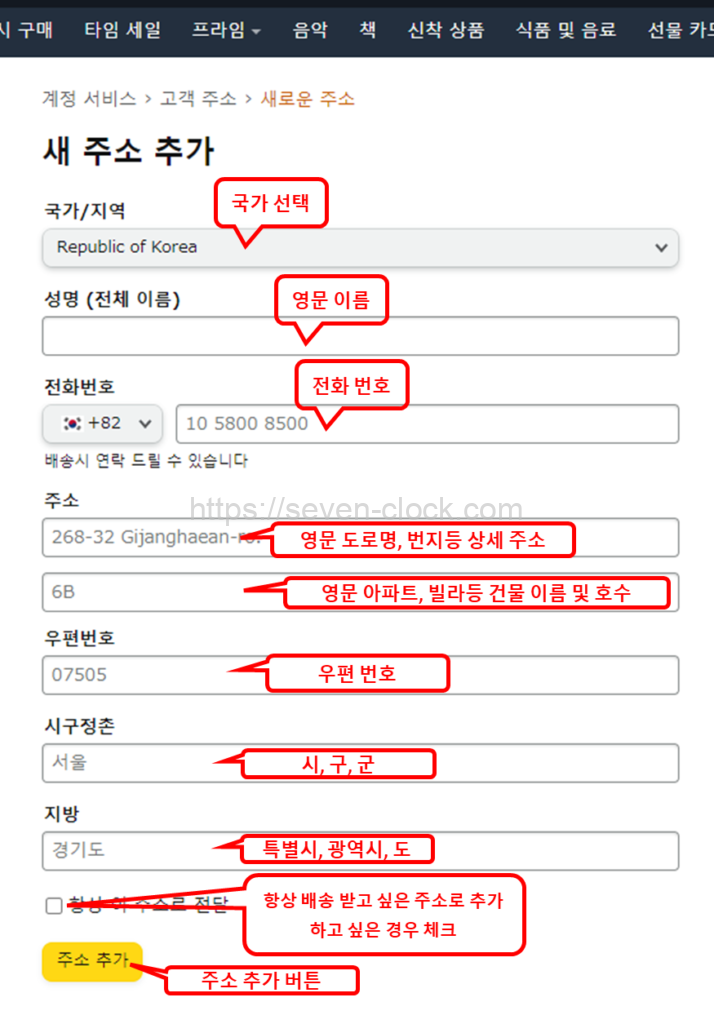
- 국가/지역 – Republic of Korea 선택합니다.
- 성명 – 영문 이름으로 입력합니다.
- 전화 번호 – +82 뒤에 앞자리 0을 제외한 나머지 번호를 입력합니다.
- 주소 – 영문으로 주소를 입력합니다.
영문주소는 네이버에서 영문주소 변환기를 사용해 입력하면 됩니다.
네이버에서 영문으로 변환된 주소를 그대로 복사해 첫 번째 주소 입력란에 붙여넣기를 합니다.
두 번째 주소 입력란에는 살고 있는 아파트나 빌라 또는 건물 이름과 호수를 영문으로 입력합니다.

- 우편번호 – 우편번호를 입력합니다.
- 시구청존 – 살고 있는 지역을 영문으로 입력합니다. 서울, 인천, 경기도 등등…
- 지방 – 살고 있는 지방을 영문으로 입력합니다. 시구청존에 입력한 정보와 동일하게 입력하면 됩니다.
모든 정보 입력이 끝났으면 주소 추가를 클릭합니다.
입력한 정보가 맞는지 확인 화면으로 이동합니다.
틀린곳이 없으면 추가 버튼을 클릭합니다.
등록이 되면 아래처럼 주소록에 추가한 주소가 등록되어 있는 것을 확인 할 수 있습니다.
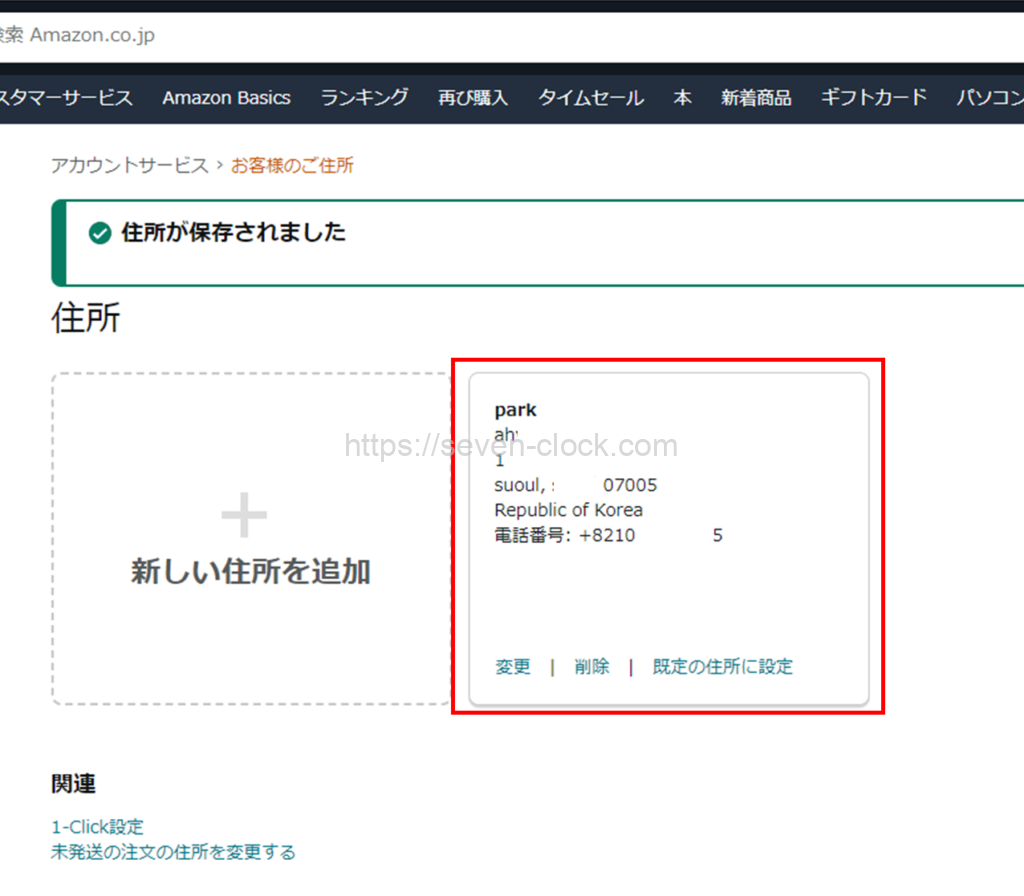
결제 수단 추가
주소 등록이 끝났으면 결제 수단을 등록 방법을 알아보겠습니다.
고객 결제 방법을 클릭합니다.
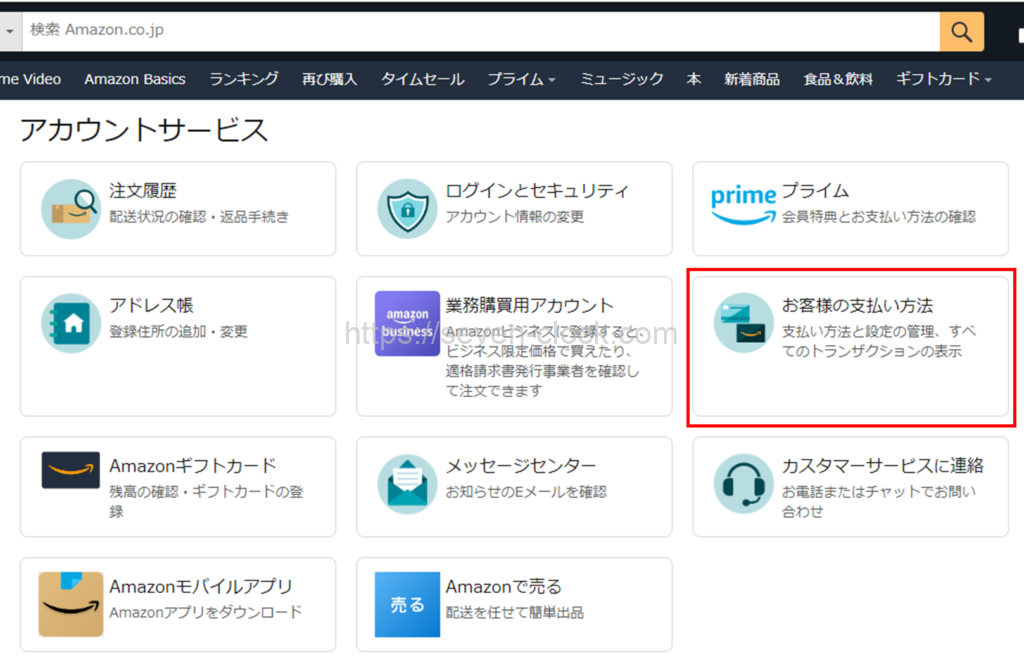
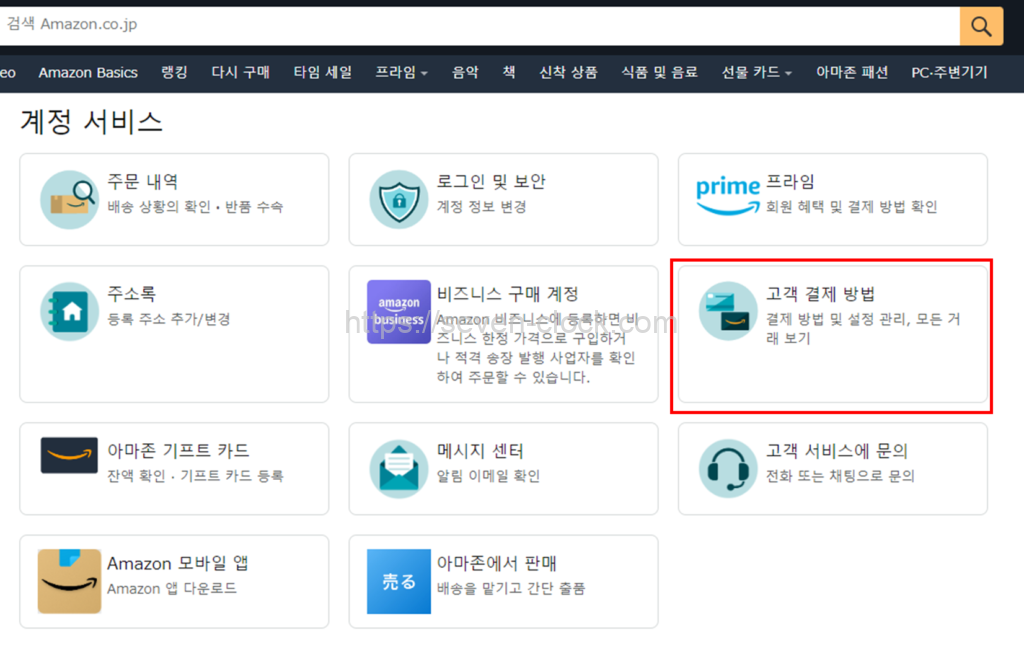
결제 방법 추가 버튼을 클릭합니다.
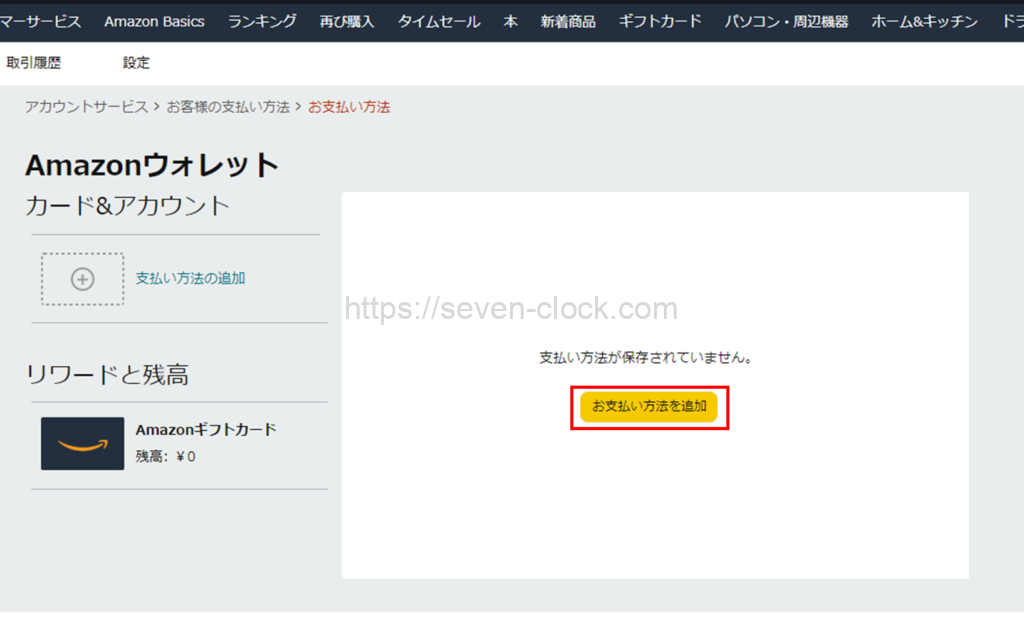
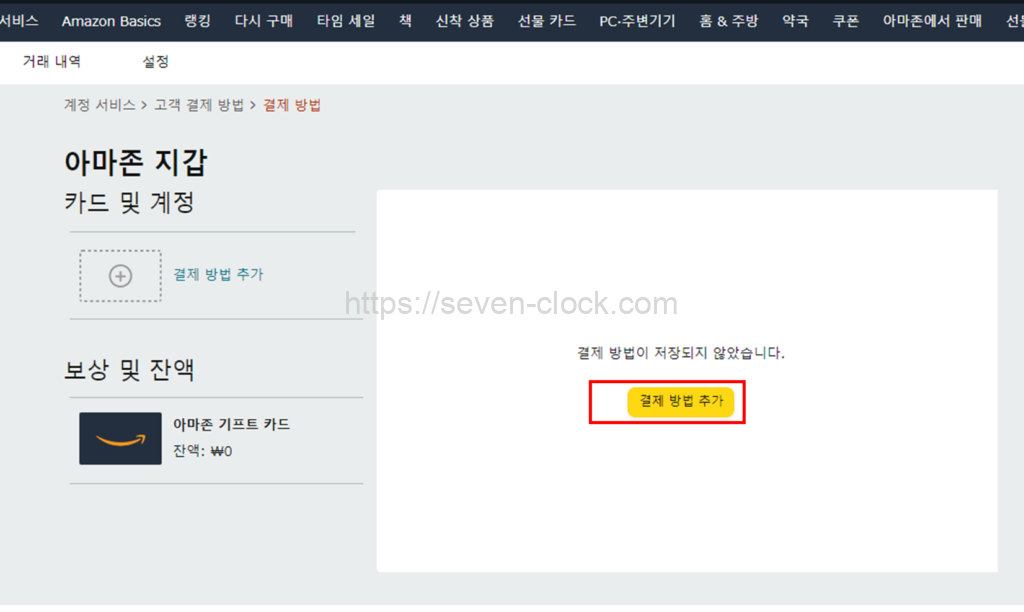
크레딧 또는 직불카드 추가를 클릭합니다.
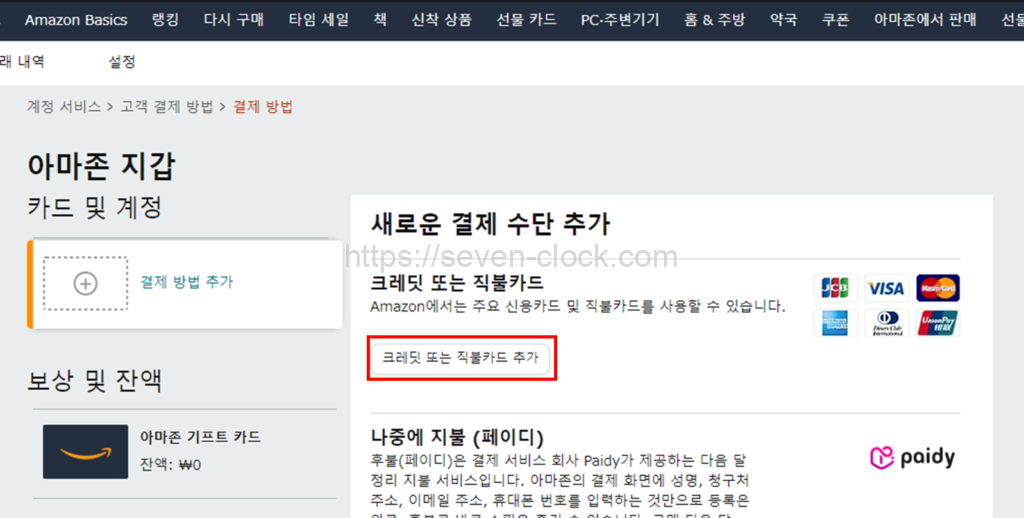
카드 정보 입력을 합니다.
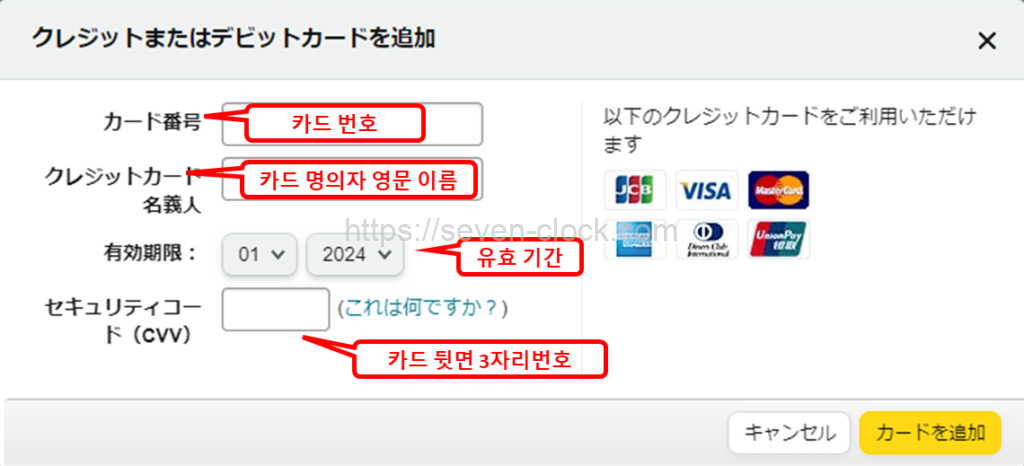
- 카드 번호 – 카드 번호를 입력합니다.
- 카드 명의자 – 명의자 이름은 카드에 기입되어 있는 영문 이름을 입력합니다.
- 유효 기단 – 카드 유효 기간을 입력합니다.
- CVV – 카드 뒷면에 있는 뒤 3자리 숫자를 입력합니다.
한국에서는 CVC라고 많이 사용 되고 있습니다.
입력이 끝났으면 노란색 부분은 카드 추가(カードを追加)버튼을 클릭합니다.
카드 추가 버튼을 클릭 했을때 아래와 같은 화면이 나오면 노락색 버튼을 클릭합니다.
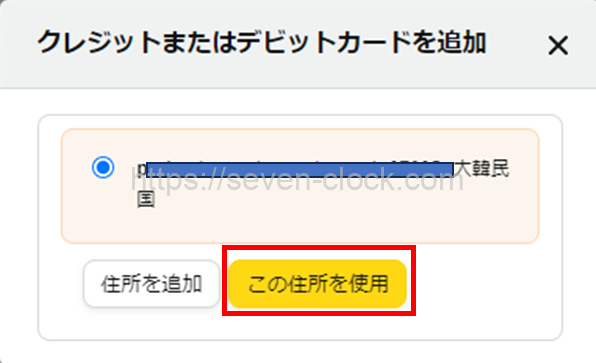
카드 등록 전에 사용했던 주소를 사용할 것인지 물어보는 화면입니다.
노락색 버튼은 위 주소를 사용 한다는 뜻입니다.
마지막으로 저장 버튼을 누르면 카드 등록이 완료 됩니다.
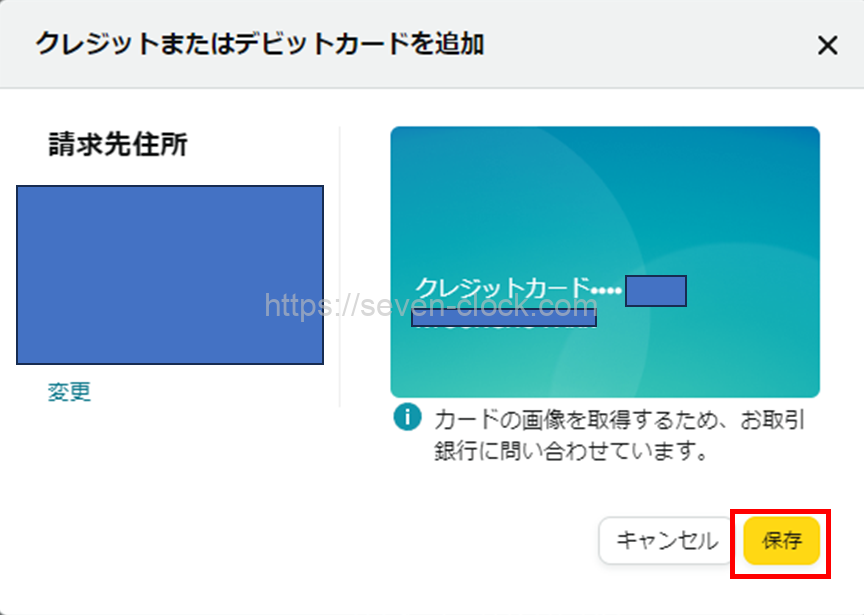
상품 구매하기
상품을 검색 하고 구매하는 방법을 알아보겠습니다.
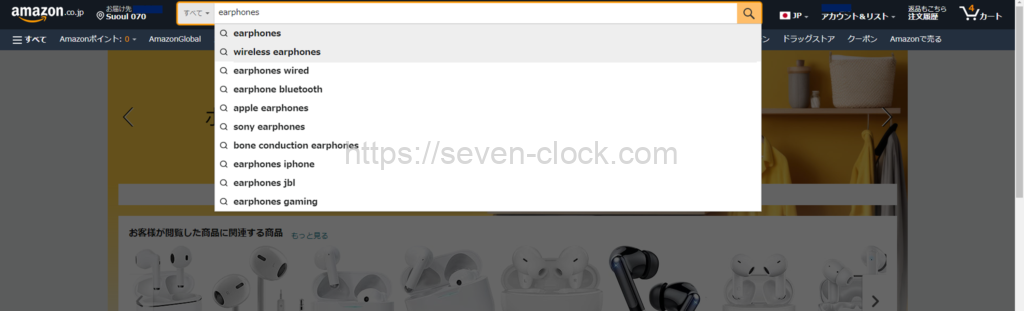
구입 하고 싶은 상품을 검색 합니다.
검색을 일본어 또는 영어로 하는것이 좋습니다.
한국어로도 검색이 가능하지만 상품이 거의 표시되지 않습니다.
일본어가 힘들면 영어로 검색하는 것을 추천합니다.
상품을 구입할 때 주의점으로는 해외 배송이 가능한 상품만 구입을 할 수 있습니다.
해외 배송이 가능한 상품만 보고 싶은 경우에는 왼쪽 메뉴에서 해외 배송 대상을 체크 하면 됩니다.
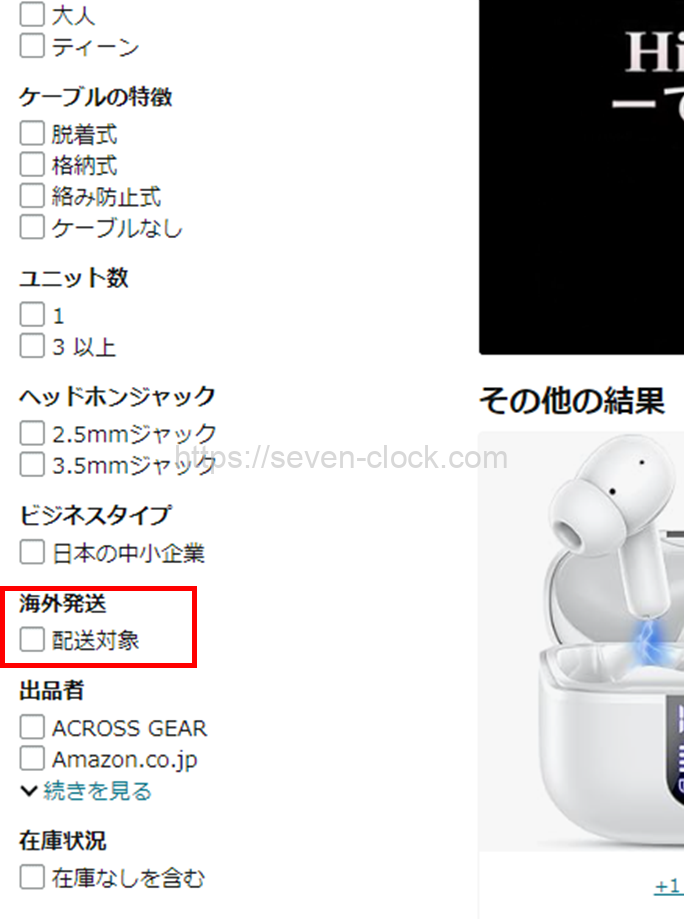
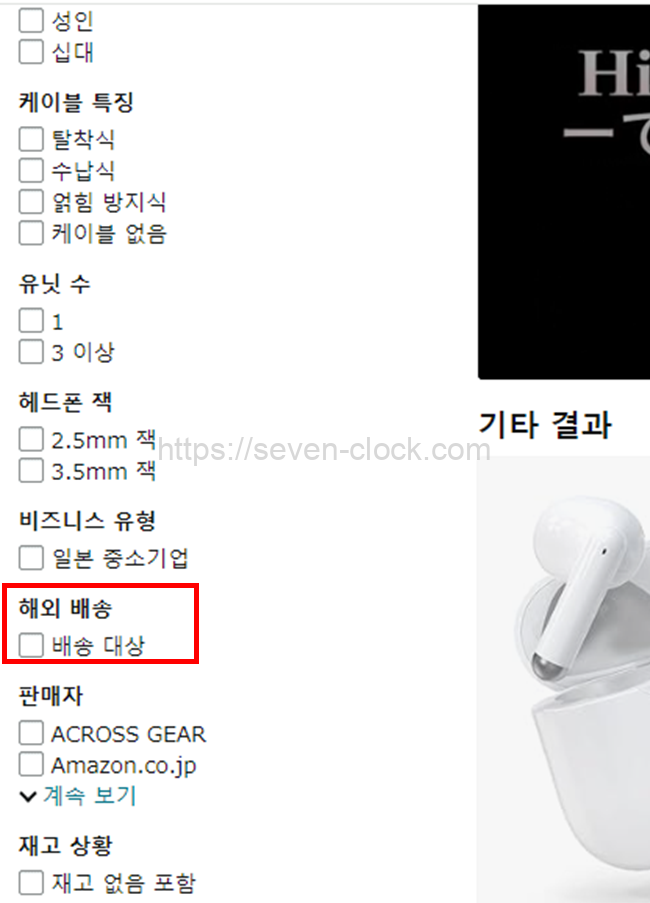
구매하고 싶은 상품이 정해졌으면 장바구니에 담거나 또는 바로 결제를 합니다.
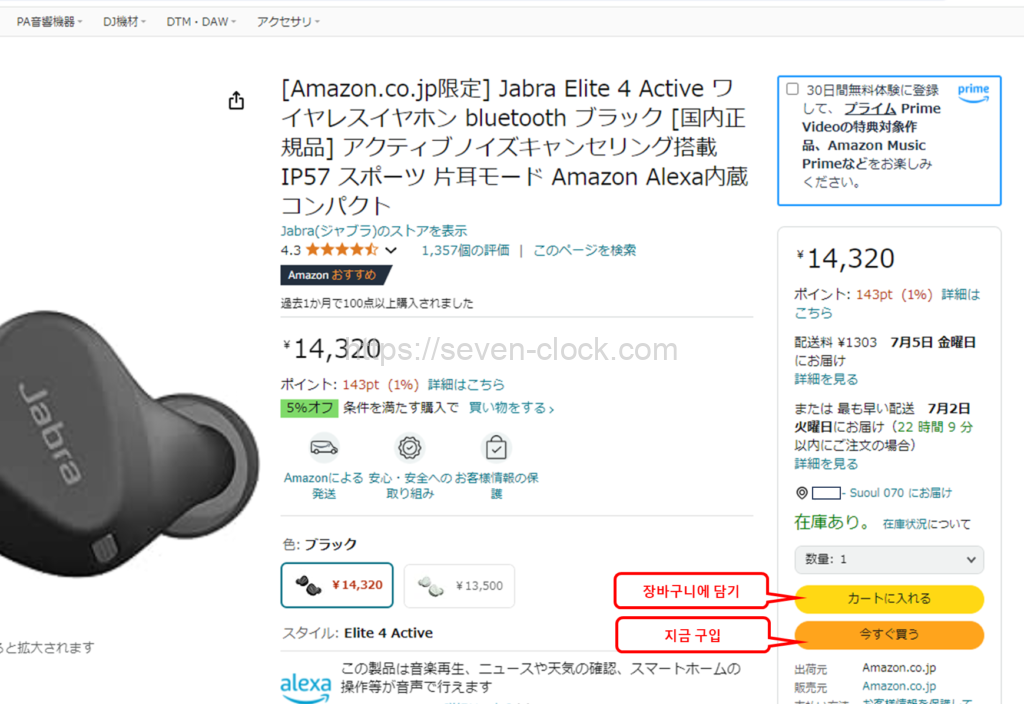
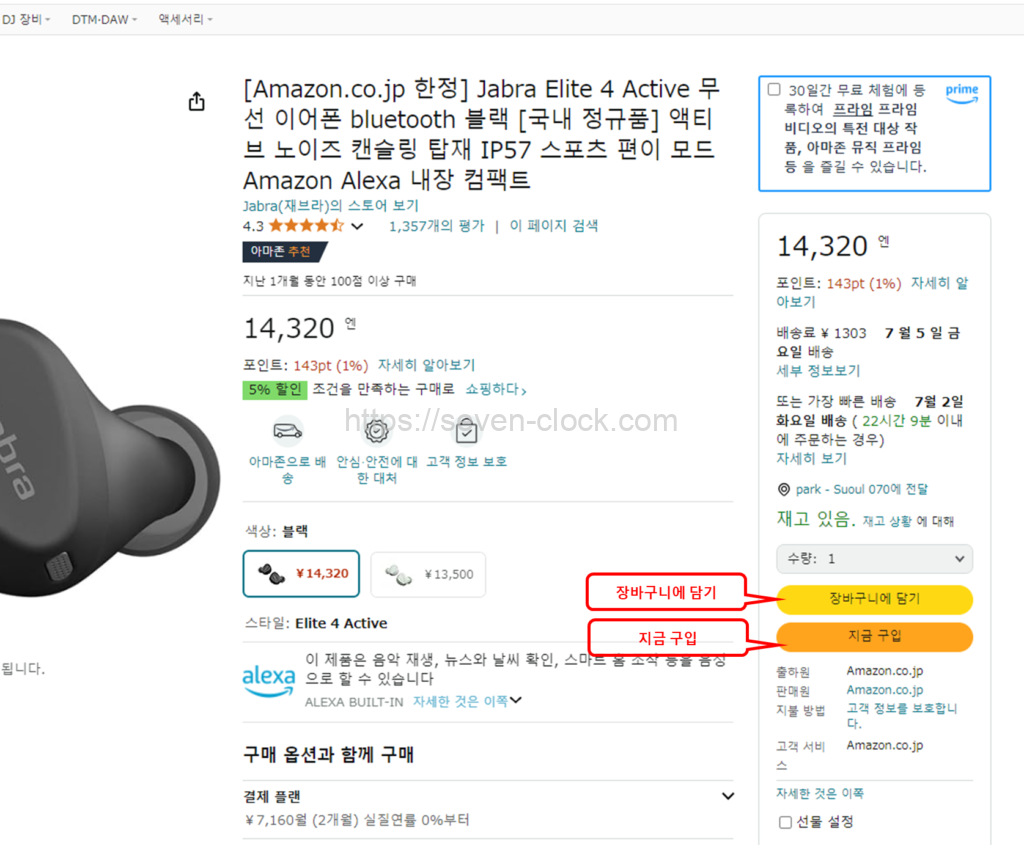
지금 구입을 누르면 결제 화면이 표시됩니다.
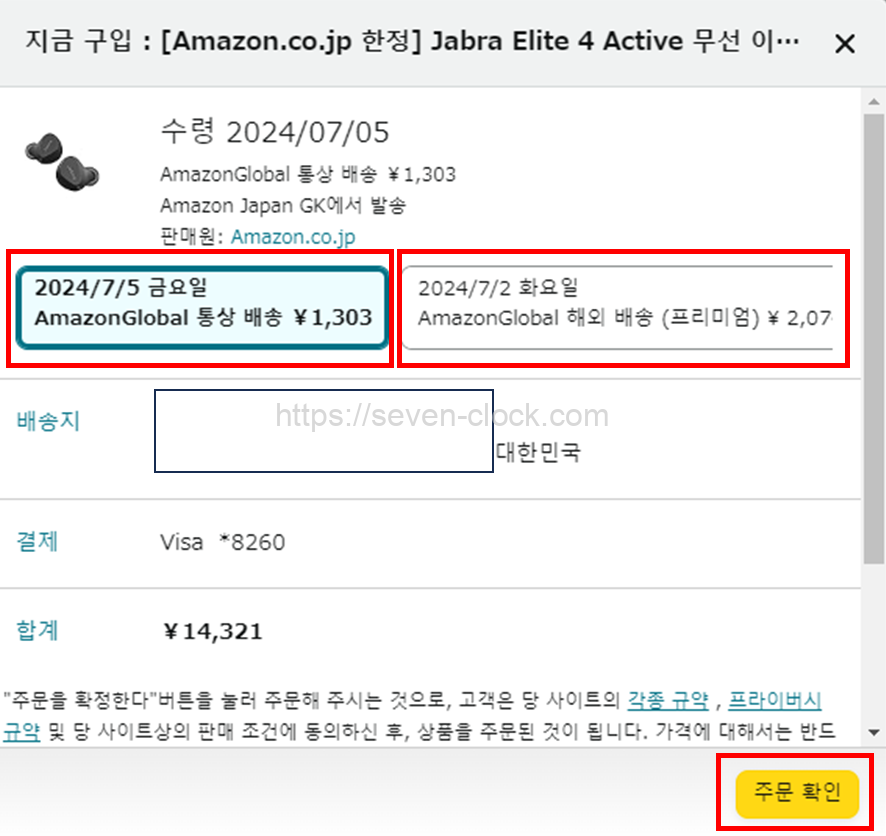
배송은 일반 배송과 프리미엄 배송이 있습니다.
프리미엄 배송이 조금 빠르지만 금액은 조금 비쌉니다.
도착 예상 날짜도 표시되니 원하는 배송 방식을 선택하고 주문 확인을 클릭합니다.
주문 확인을 누르면 결제가 바로 진행되니 버튼을 누르기전에 상품과 수량을 꼭 확인 하는 것이 좋습니다.
일본 아마존에서 모든 상품을 직구를 할 수는 없습니다.
해외 배송이 가능한 상품만 구매를 할 수 있습니다.
해외 배송이 안되는 상품을 선택한 경우에는 구입 버튼이 표시되지 않습니다.
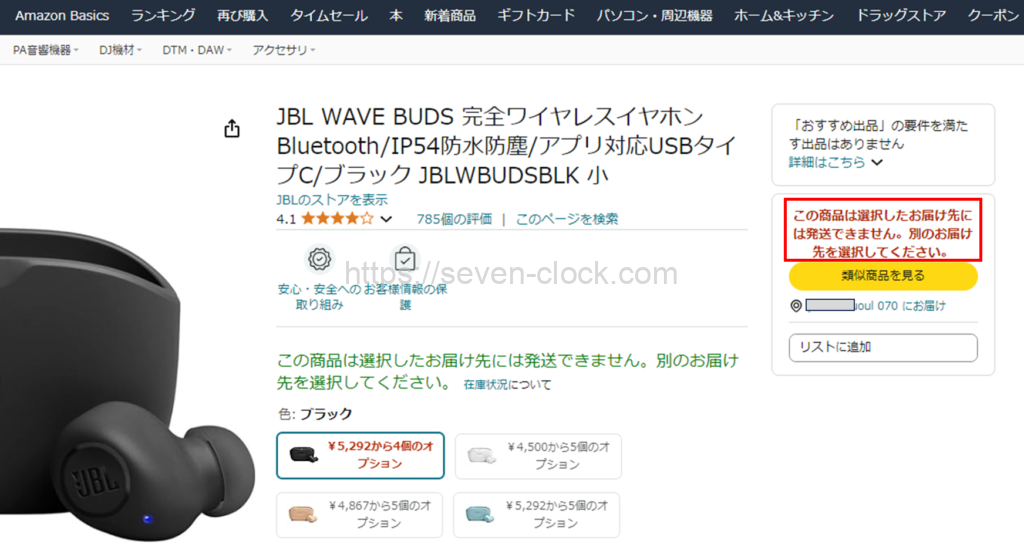
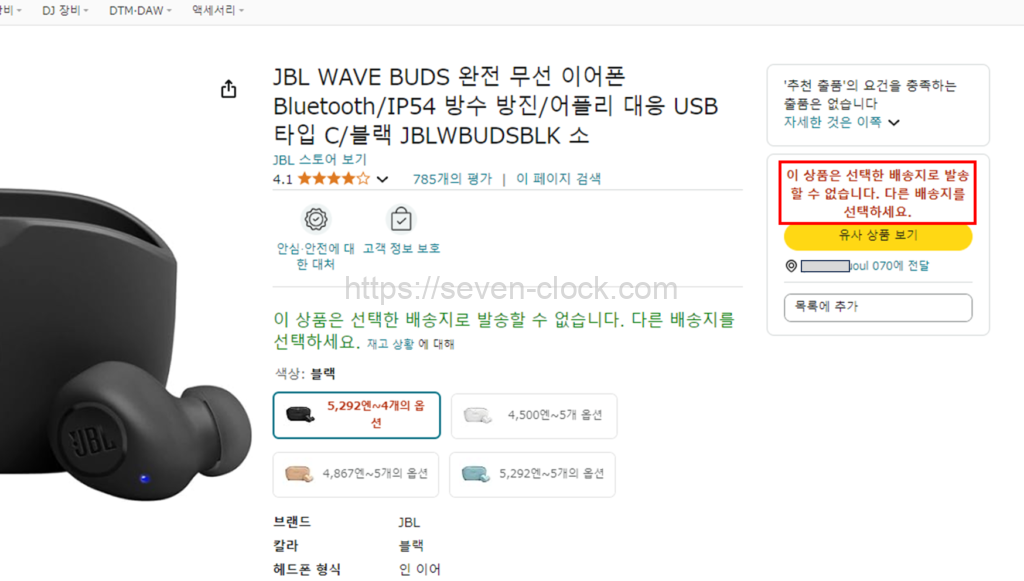
주문 내역 확인 및 결제 취소
구입한 상품의 이력을 확인 하거나 배송 정보를 확인 할 수 있습니다.
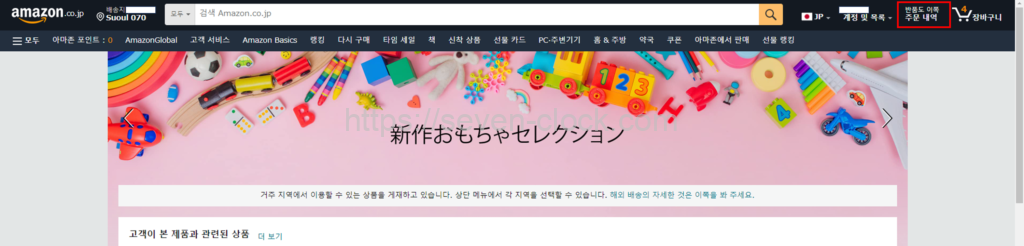
상품의 배송 상태 정보와 주문 이력을 확일 할 수 있지만 구입한 상품을 반품을 할 때도 주문 내역에서 가능합니다.
또한 아직 배송 되지 않은 상품을 취소도 가능합니다.
주문 내역 화면에서 취소한 상품 리스트도 확인 가능하니 취소가 제대로 되었는지 확인 하는 것이 좋습니다.
정리
일본 아마존에서 배송 대행지를 이용하지 않고 바로 구입하는 방법을 알아봤습니다.
크롬을 사용하면 한국어로 번역기 가능하지만 화면 이동을 할 때 마다 번역 버튼을 눌러야 하는 번거로움이 있습니다.
그래도 바로 원하는 상품을 구입 할 수 있는 장점이 있습니다.


댓글