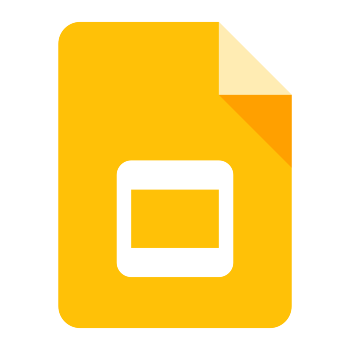ALL
ALL 구글 스프레드시트 쿼리 날짜 검색 방법
구글 시트에서 쿼리 함수를 사용해 원하는 정보를 추출하는 경우 여러 가지 조건을 설정할 수 있습니다.이번에는 그중에서도 WHERE 문에 날짜를 설정하는 방법을 보겠습니다.WHERE 문에 날짜 조건 설정조건에 날짜 형식을 지정하는 방법은 아래와 같습니다.WHERE열 비교연산자 date 날짜WHERE 조건문에 날짜를 설정하기 위해서는 date라는 키워드를 붙여야 합니다.그리고 date 뒤에 설정하는 날짜값은'YYYY-MM-DD'형식으로 지정해야 합니다.기본적인 사용 방법은 알았으니 예제를 통해 직접 사용해보겠습니다.▶샘플 데이터날짜를 ...