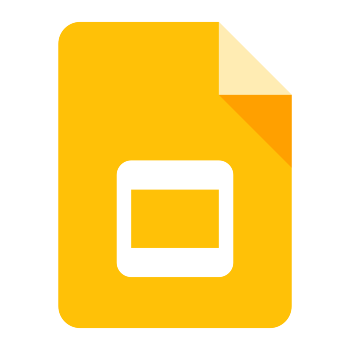 ALL
ALL 구글 프레젠테이션 텍스트 글자 입력과 편집 하기
글자 입력과 편집 방법에 대해 살펴보겠습니다.글자를 입력하기 위해서 먼저 텍스트 박스를 추가해야 합니다.텍스트 입력 메뉴 - 삽입 - 입력란또는 화면 상단 입력란 아이콘을 클릭또는 선택한 테마에 따라 텍스트 박스가 만들어져 있는 경우도 있습니다.이미 만들어져 있는 경우에는 텍스트 박스를 선택합니다.선택한 텍스트 박스에 글자를 입력합니다.글자 입력 방법은 간단합니다.다음으로 편집 방법을 알아보겠습니다.텍스트 박스를 선택한 상태라면 메뉴에서 편집 가능한 아이콘이 표시됩니다.간단하게 살펴보겠습니다.1 텍스트 박스 배경색 변경2 텍스트 박...
