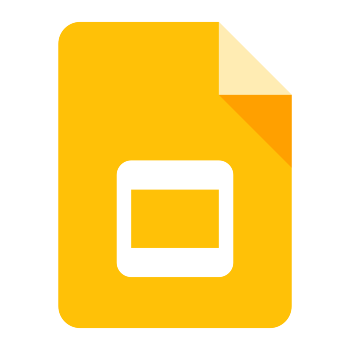 ALL
ALL 구글 프레젠테이션 파워포인트 무료 템플릿 테마 사이트
구글 프레젠테이션과 파워포인트의 템플릿 테마를 무료로 다운로드 할 수 있는 사이트를 모아봤습니다.대부분 프레젠테이션 또는 파워포인트 둘다 사용가능하게 되어있는거 같습니다.1.Google구글 프레젠테이션 공식 홈페이지회원등록구글 계정 로그인 필요가격무료2.SmileTemplates10만개 이상 템플릿이 있습니다.회원가입후 사용 가능하며, 무료로 3개까지 다운로드 가능합니다.회원등록없음가격무료3.Slides PPT회원등록없음가격무료4.Slides Model.com비즈니스 테마의 200종류 이상의 템플릿회원등록없음가격무료5.slidesm...
