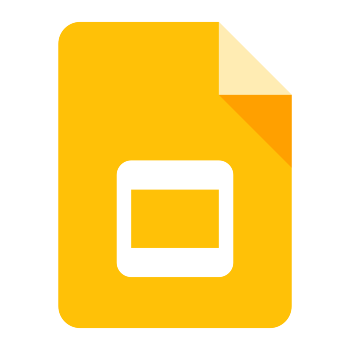ALL
ALL 구글 스프레드시트 완료일 경우 배경색 변경 조건부 서식 템플릿
스케줄 관리나 작업 단위 관리표에 진행 상황을 기입해놓는 경우가 많습니다.작업이완료되거나 결과가NG일 경우 등 특정 문자가 입력된 경우에 셀 배경색을 변경하는 방법을 보겠습니다.본문에서 만들 구글 시트 템플릿은 아래에 링크 걸어놓았습니다.1. 조건부 서식 선택메뉴 - 서식 - 조건부 서식2. 범위 및 수식 작성범위는 표 전체를 지정합니다.형식 규칙은맞춤 수식을선택하고 수식을 작성합니다.=$F4="완료"현재 진행 상태가 작성되어 있는F4셀 값이완료인 경우에만 배경색을 회색으로 하겠다는 조건식을 작성합니다.적용 범위를 표 전체로 작성했...