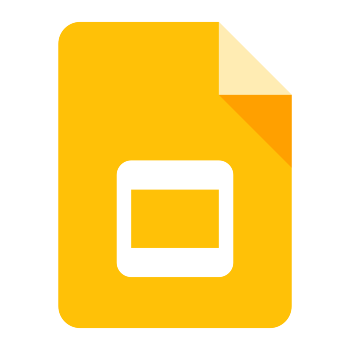 ALL
ALL 구글 프레젠테이션 파일 만들기 기본 사용 방법
Google에는 무료로 제공하고 있는 프레젠테이션 소프트인Google 프레젠테이션이라는 소프트 프로그램이 있습니다.프레젠테이션 또는 발표 자료에 많이 사용하는 프로그램으로 파워포인트가 있습니다.파워포인트는 자신의 PC에 설치를 해서 사용해야 하지만 구글 프레젠테이션은 인터넷과 브라우저만 있으면 어디서든 사용 가능합니다.최근에는 스마트폰에서도 편집이 가능하기 때문에 사실상 어디에서든 사용이 가능합니다.구글 프레젠테이션의 장점과 기본 사용 방법을 간단하게 살펴보겠습니다.구글 프레젠테이션이란?구글 프레젠테이션은 구글에서 무료로 제공하는 ...
