Google Apps Script를 사용해 구글 스프레드시트에 작성한 값을 취득하는 방법을 보겠습니다.
스프레드시트에서 값을 취득하기 위해서는 먼저 취득하고 싶은 값이 있는 셀을 지정하고 값을 가져옵니다.
셀은 하나의 셀 만도 지정 가능하고, 범위로도 지정을 할 수 있습니다.
예제에서 사용할 시트에는 아래와 같은 정보를 미리 입력해놓았습니다.
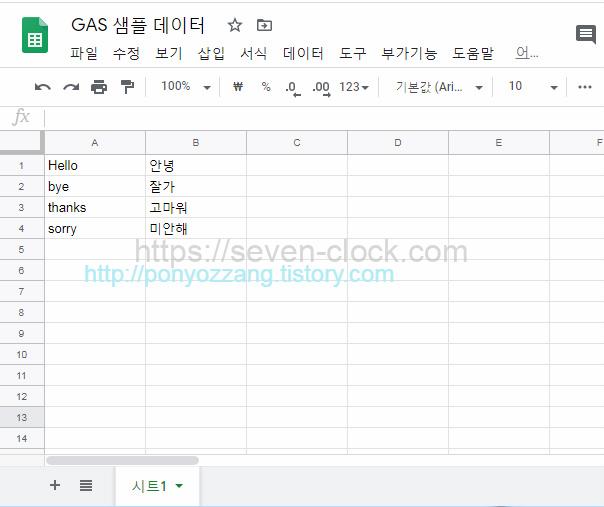
셀 지정 값 취득
셀을 지정하고 값을 가져오기 위해서는 getRange() 와 getValue() 함수를 사용합니다.
function myFunction() {
var sheet = SpreadsheetApp.getActiveSheet();
var range = sheet.getRange('A3');
console.log(range.getValue());
}
예제 실행 결과를 로그로 확인해보겠습니다.
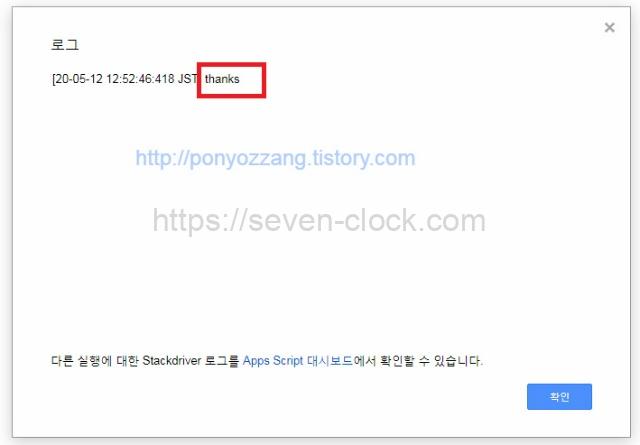
시트1에 A3셀에 있는 값을 취득해 로그에 출력되었습니다.
A3처럼 셀을 직접 설정할 수도 있지만 행 번호와 열 번호를 설정할 수도 있습니다.
getRange(행 번호, 열 번호)
A3셀은 3번째 행, 1번째 열입니다.
행 번호와 열 번호로 지정해 값을 취득해보겠습니다.
function myFunction() {
var sheet = SpreadsheetApp.getActiveSheet();
var range = sheet.getRange(3,1);
console.log(range.getValue());
}
로그를 확인해보겠습니다.
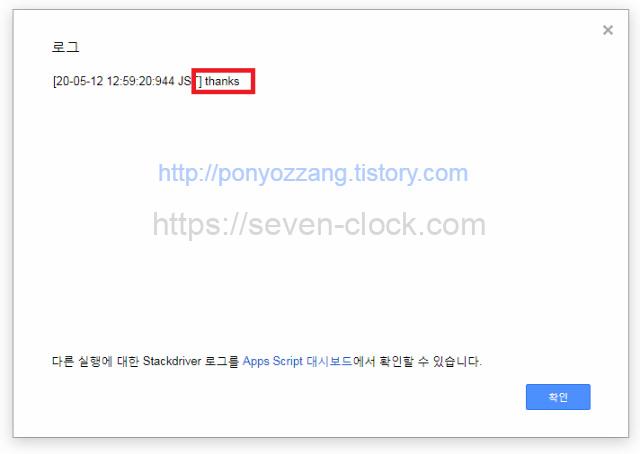
행과 열 번호를 지정해서 A3셀 값을 취득했습니다.
범위 지정 값 취득
여러개 셀을 범위로 지정해 값을 취득하는 방법을 보겠습니다.
function myFunction() {
var sheet = SpreadsheetApp.getActiveSheet();
var range = sheet.getRange('A3:C4');
console.log(range.getValues());
}
A3셀부터 B4셀까지 범위를 지정해 값을 취득하는 예제입니다.
결과 로그를 확인해보겠습니다.
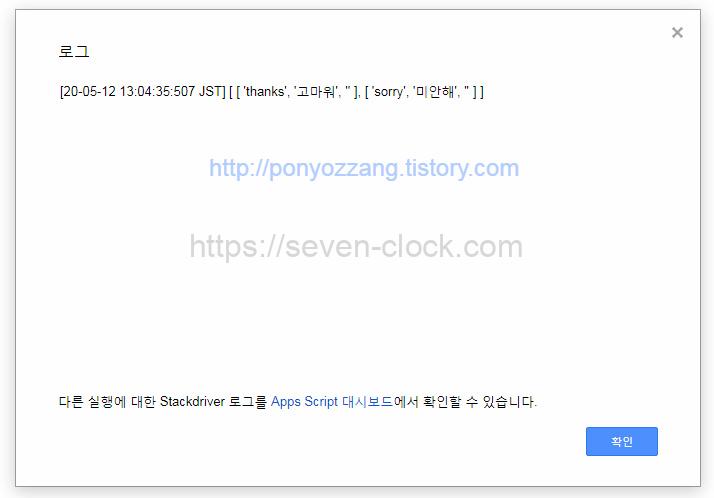
A3셀부터 B4셀까지 값을 취득해왔습니다.
결과에서도 알 수 있듯이 값은 2차원 배열 형태입니다.
그리고 값이 있는 A열과 B열은 작성한 값 그대로 취득해오는 것을 알 수 있습니다.
값을 지정하지 않은 C열은 공백인 ”으로 취득해왔습니다.
구글 스프레드시트에 작성한 값을 getRange() 함수를 사용해 취득해 오는 방법을 봤습니다.
하나의 셀에서만 값을 가져오는 경우와 범위를 지정해서 값을 취득하는 경우 값 형태가 다르니 주의해서 사용해야 합니다.
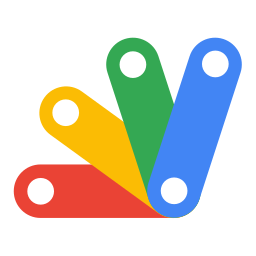

댓글