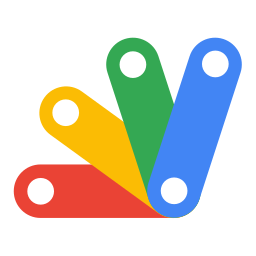 ALL
ALL GAS 구글 스크립트 트리거 시간 설정 방법
구글 스크립트로 작성한 GAS를 자동으로 실행하게 하기 위해 트리거를 설정합니다.하지만 트리거를 설정할 때 정확한 시간을 설정할 수 없습니다.몇 시부터 몇 시 사이로 밖에 선택이 되지 않습니다.트리거를 사용해 자동으로 실행할 시간을 분 단위까지 지정하기 위해서는 트리거 전용 함수를 준비해야 합니다.우선을 자동으로 실행할 샘플용 구글 스크립트를 작성하겠습니다.function getMemo() { var ss = SpreadsheetApp.getActiveSpreadsheet(); var copyss = ss.getSheetBy...
