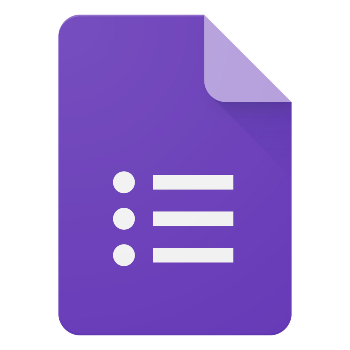 ALL
ALL 구글 설문지 구글 스프레드시트에 데이터 저장 방법
구글 설문지를 사용해 조사를 한 내용을 구글 스프레드시트에 저장하는 방법을 보겠습니다.설문지 조사를 하게 되면 자동으로 설문지에 조사 결과가 기록이 됩니다.만약, 구글 시트와 링크를 걸어놓으면 결과가 구글 시트에도 자동으로 갱신이 됩니다. 스프레드시트에 데이터 저장▶ 작성한 구글 설문지를 불러옵니다.불러온 설문지에서 응답을 클릭합니다. ▶ 오른쪽 상단에 있는 구글 스프레드시트 아이콘을 클릭합니다. ▶ 구글 시트 파일명을 정하고 만들기를 클릭합니다. ▶ 구글 스프레드시트가 만들어졌습니다.구글 설문지 결과가 자동으로 갱신이 됩니다. 구...
