파이썬 OpenPyXL으로 엑셀 폰트를 설정하는 방법을 알아보겠습니다.
폰트를 설정하기 위해서는 openpyxl.styles.Font() 함수를 사용해서 설정할 수 있습니다.
폰트를 설정할 때마다 openpyxl.styles.Font() 함수를 호출하면 소스도 조금 길어지고 지저분해 보입니다.
openpyxl.styles.Font() 함수를 미리 임포트 해 함수 이름을 지정할 수 있습니다.
import openpyxl
from openpyxl.styles.fonts import Font
엑셀 폰트 설정
엑셀 파일에 폰트를 설정하는 방법을 보겠습니다.
import openpyxl
from openpyxl.styles.fonts import Font
wb = openpyxl.Workbook()
sheet = wb.active
sheet['A1'] = '48 pt Italic'
sheet['A1'].font = Font(size=48, italic=True)
sheet['A2'] = 'default'
wb.save('test.xlsx')
폰트 확인을 위해 A1셀에 48 pt Italic라는 값을 설정했습니다.
폰트 설정을 해주는 Font 함수에 원하는 스타일을 지정해줍니다.
sheet[‘A1’].font = Font(size=48, italic=True)
A1셀 폰트를 48로 하고 문자 기울임을 ture로 설정했습니다.
기울임 설정은 italic=True를 해주면 됩니다.
Font 함수에는 글자크기, 기울임 등 다양한 스타일을 지정할 수 있습니다.
Font(키워드 인수1=키워드 인수 값1, 키워드 인수2=키워드 인수 값2…)
샘플에서 사용한 스타일 외에도 글자 폰트, 밑줄, 글씨 색깔 등 여러 가지 스타일을 키워드 인수로 지정해 설정할 수 있습니다.
font = Font(name='Calibri',
size=11,
bold=False,
italic=False,
underline='none',
strike=False,
color='FF000000')
키워드 인수 일람
| 키워드 인수 | 데이터 타입 | 내용 |
|---|---|---|
| name | 문자열 | 글자 폰트를 변경 |
| size | 숫자 | 글자 사이즈 변경 |
| bold | bool | True로 지정하면 문자를 굵게 |
| italic | bool | True로 지정하면 문자 기울임 |
| underline | bool | True로 지정하면 글자에 밑줄 |
| strike | bool | True로 지정하면 글자에 취소선 |
| color | 문자열 | 색상 코드를 입력하면 문자 색상 변경 |
위 일람에 작성한 것 외에도 키워드 인수는 더 많이 있습니다.
자주 사용하는 키워드 인수만 작성했습니다.
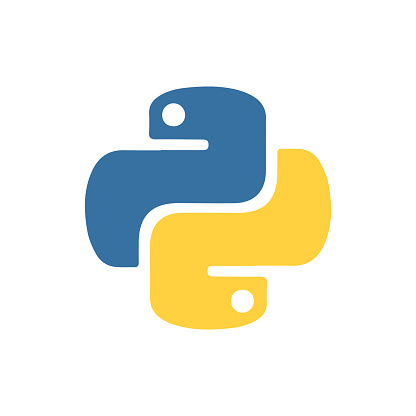
댓글