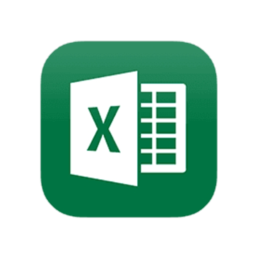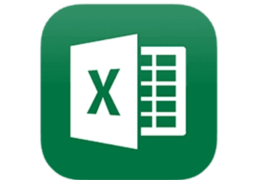 ALL
ALL 엑셀 글자 합치기 & CONCAT 사용 방법
엑셀에서 글자를 합치는 방법을 알아보겠습니다.글자를 합치는 방법은 여러가지가 있습니다.그 중에서도 많이 사용하는 방법인 &으로 글자를 연결하는 방법과 CONCAT 함수를 사용해서 연결하는 방법을 알아보겠습니다.&글자를 연결하는 기호인 & 사용 방법을 보겠습니다.& 사용 방법을 먼저 보겠습니다.문자열(또는 셀) & 문자열(또는 셀) & ... 먼저 샘플을 만들겠습니다.B열과 C열에 있는 글자를 D열에 &로 연결해서 표시하도록 하겠습니다.사용 한 수식은 아래와 같습니다.=B4&C4결과를 보겠습니다.D열에 B와 C열에 있는 글자를 연결한...