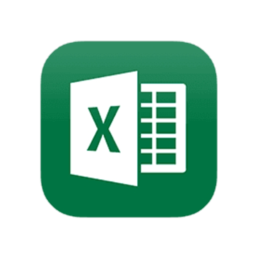 ALL
ALL 엑셀 문자열 앞에서부터 자르기 LEFT 함수
문자열을 앞에서부터 자르는 방법을 보도록 하겠습니다.엑셀(Excel)에서 문자열을 앞에서부터 잘라주는 함수로 LEFT 함수가 있습니다.=LEFT(문자열. 문자수)문자열- 대상 문자열문자수- 대상 문자열에서 자를 개수 (생략 가능)LEFT 함수에 문자열과 자를 문자 개수를 지정합니다.문자 개수는 생략 가능하면, 생략한 경우에는 1이 설정됩니다.주민번호 앞자리로 몇 년도 생인지 문자로 출력하는 예제를 보겠습니다.예제 사용 수식=LEFT(A3) & "0년대생"문자수를 생략했기 때문에 문자 하나만 잘라내고 있습니다.예제에서는 간단하게 앞자...