문자열이나 숫자가, 콤마로 나눠져 있는 데이터를 자주 볼 수 있습니다.
자주 볼 수 있는 예로 CSV 형식 파일이 대표적입니다.
이러한 데이터를 스프레드시트에 붙여 넣은 경우 ,를 구분으로 각 셀에 나눠서 이용하고 싶은 경우가 있습니다.
구글 시트에서는 SPLIT 함수를 사용하면 편리합니다.
A열에는 콤마로 구분되어 있는 데이터가 들어있습니다.
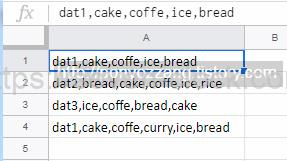
B열에 SPLIT 함수를 사용해서 문자열을 나누겠습니다.
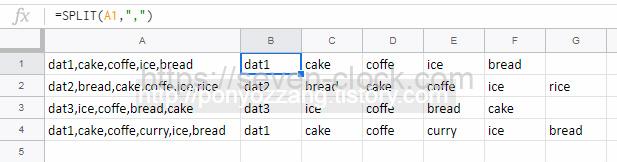
사용 수식
=SPLIT(A1,”,”)
콤마를 기준으로 문자열이 나눠졌습니다.
샘플 데이터가 콤마를 기준으로 되어있기 때문에 콤마를 지정했지만 콤마 대신에 나누고 싶은 문자열을 지정할 수 있습니다.
아래에 있는 데이터 나누기 위해서 B1셀에서 사용한 수식을 B10셀까지 복사해도 되지만 ARRAYFORMULA 함수를 사용해서도 가능합니다.
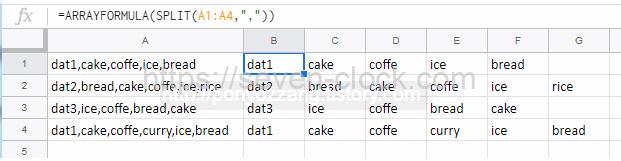
=ARRAYFORMULA(SPLIT(A1:A4,”,”))
ARRAYFORMULA 자세한 내용은 아래를 참조해주세요.
SPLIT 함수 사용 예를 좀 더 보겠습니다.
특정 문자로 나누고 싶은 경우도 있습니다.
SPLIT 함수로 category 문자를 기준으로 나눠보겠습니다.

사용 수식
=SPLIT(A1,”category”)
문자열이 이상하게 나눠졌습니다.
지정한 문자열에 포함되어 있는 알파벳과 일치하는 부분별로 나눠져 버렸습니다.
category 라는 단어로 나누기 위해서는 SPLIT 함수를 사용할 때 세 번째 파라미터를 FALSE로 설정해줘야 합니다.
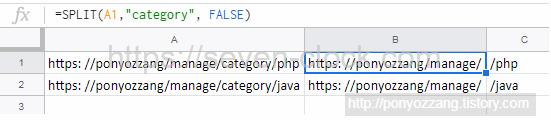
사용 수식
=SPLIT(A1,”category”, FALSE)
지정한 문자와 완전히 일치하는 곳에서만 문자열이 나눠졌습니다.
마지막으로 문자열에 공백이 포함되어 있는 경우를 보겠습니다.
이번에는 구분자를 / 로 지정하겠습니다.

사용 수식
=SPLIT(A1,”/”)
/로 나눠졌습니다.
SPLIT 함수는 파라미터가 4개까지 설정할 수 있습니다.
이번에는 4번째 파라미터를 FALSE로 변경하고 확인해보겠습니다.

사용 수식
=SPLIT(A1,”/”,TRUE,FALSE)
https: 뒤에 공백셀이 생겼습니다.
이유는 4번째 파라미터는 공백 텍스트를 삭제할지 안 할지 동작을 설정해주는 부분이기 때문입니다.
FALSE로 설정했기 때문에 [//] 사이의 공백셀을 표시하고 있습니다.
SPLIT 함수는 나누고 싶은 대상 문자열과 구분 문자열만으로도 유용하게 사용할 수 있지만 3번째와 4번째 파라미터를 조합해서 사용하면 더욱더 많은 것들을 할 수 있습니다.

댓글