구글 스프레드 시트에서 QUERY 함수를 사용하여 검색 조건을 입력할 때 부분 일치를 사용할 수 있는 LIKE 문에 대해 알아보도록 하겠습니다.
부분 일치란 검색 조건과 완전히 일치하는 결과뿐만 아니라 조건이 포함되어 있는 결과도 출력해줍니다.
LIKE
=QUERY(범위,”WHERE 열 LIKE ‘검색 조건’ “)
검색 조건에는 검색 하고 싶은 문자열과 ‘_’ 또는 ‘%’를 조합하여 지정합니다.
_ – 1개 문자.
% – 0또는 1개 이상 문자.
예제를 통해 LIKE 사용 방법을 보도록 하겠습니다.
LIKE % 사용
후방 일치 예제
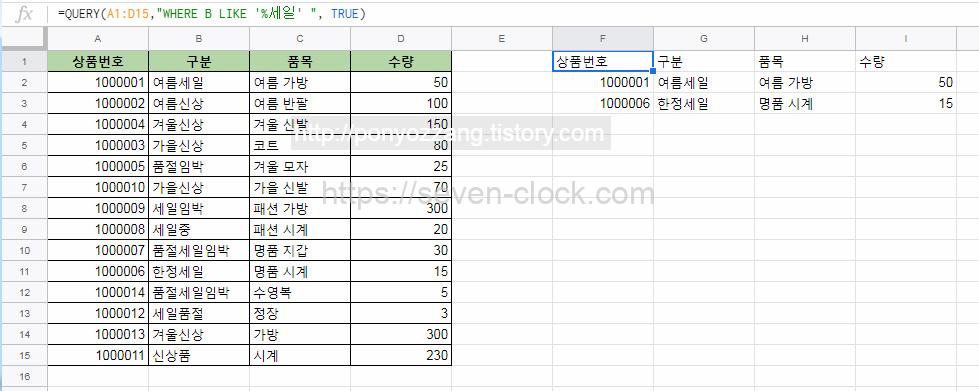
사용수식
=QUERY(A1:D15,”WHERE B LIKE ‘%세일’ “, TRUE)
B열인 구분에서 세일이 들어간 문장을 검색해 표시하고 있습니다.
샘플에서는 세일 앞에 %를 붙여서 사용했습니다.
검색 문자 앞에만 %를 붙이면 검색 문자로 끝나는 결과만 출력합니다.
결과에서는 세일로 끝나는 데이터만 출력되었습니다.
이번에는 신상으로 시작하는 데이터만 출력하는 예제를 보겠습니다.
전방 일치 예제
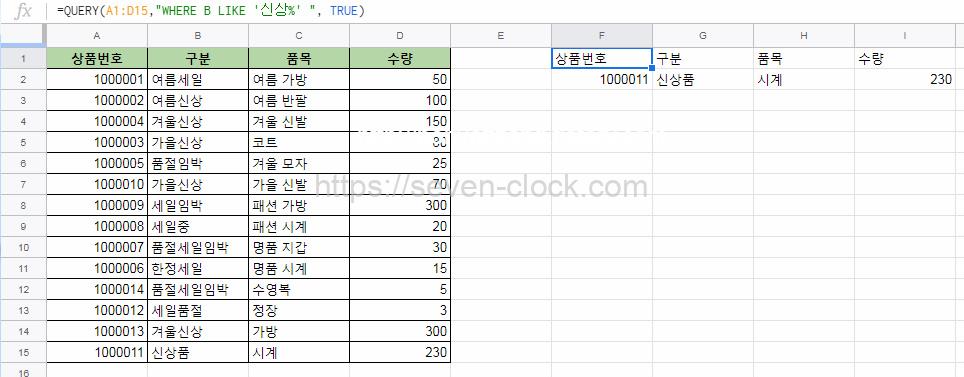
사용 수식
=QUERY(A1:D15,”WHERE B LIKE ‘신상%’ “, TRUE)
이번에는 검색 조건 뒤에 %를 붙였습니다.
검색 문자 뒤에 %를 붙이면 검새 문자로 시작하는 결과를 출력합니다.
신상으로 시작하는 모든 행이 출력되었습니다.
이번에는 B열인 구분항목에 신상이 들어가있는 모든 행을 출력하는 방법을 보겠습니다.
모든 위치 검색 예제

사용수식
=QUERY(A1:D15,”WHERE B LIKE ‘%신상%’ “, TRUE)
검색 조건 앞과 뒤에 %를 붙였습니다.
검색 문자 앞뒤로 %를 붙이면 검색 문자가 포함된 모든 행을 표시합니다.
즉, 검색 문자가 앞에 있던 뒤에 있던 가운데 있던 상관없이 포함되어 있으면 표시하게 됩니다.
LIKE _ 사용
이번에는 _(언더바)를 사용하여 LIKE 검색을 해보겠습니다.
_(언더바) 하나는 하나의 문자를 의미 합니다.
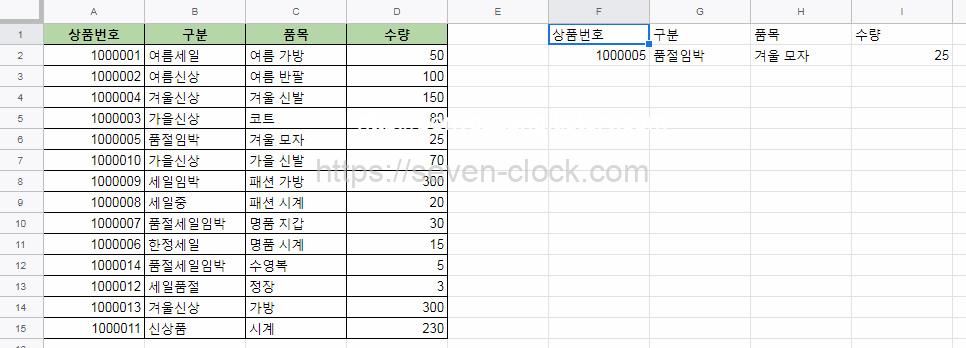
사용수식
=QUERY(A1:D15,”WHERE B LIKE ‘품절_박’ “, TRUE)
_를 사용하여 B열에서 검색을 하고 있습니다.
품절로 시작하여 임의 문자 하나 그리고 박으로 끝나는 행을 표시하고 있습니다.
다른 예제를 하나더 보겠습니다.
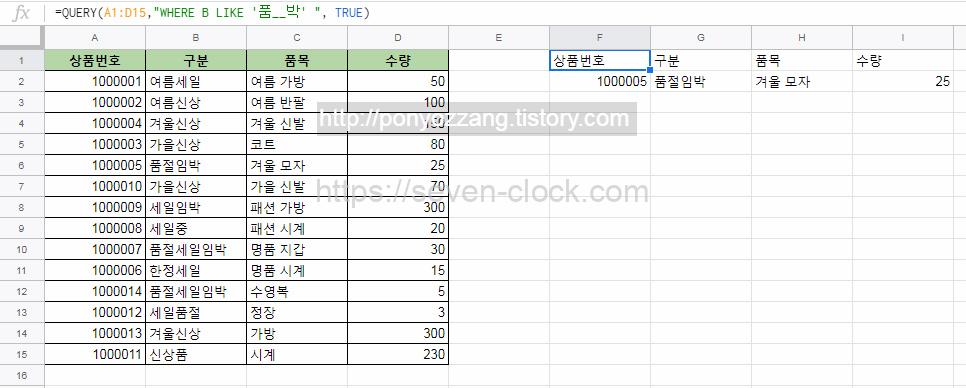
사용수식
=QUERY(A1:D15,”WHERE B LIKE ‘품__박’ “, TRUE)
이번에는 품과 박 사이에 _(언더바)를 2개 사용하였습니다.
품으로 시작해 박으로 끝나며 임의 문자가 2개 포함된 총 4글자인 행을 출력하게 됩니다.
정리
구글 스프레드 시트에서도 SQL처럼 QUERY 함수에 LIKE 문을 사용하여 부분 일치 검색 조건을 만들 수 있습니다.
검색 방법으로는 검색 조건에 % 또는 _를 붙여 사용합니다.

댓글