글자 입력과 편집 방법에 대해 살펴보겠습니다.
글자를 입력하기 위해서 먼저 텍스트 박스를 추가해야 합니다.
텍스트 입력
메뉴 – 삽입 – 입력란
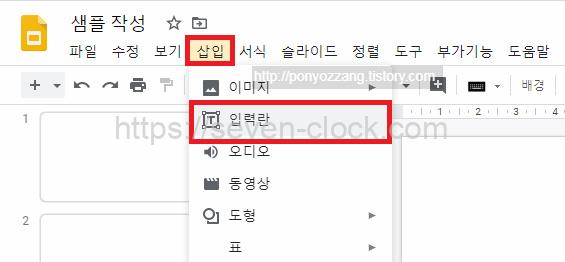
또는 화면 상단 입력란 아이콘을 클릭
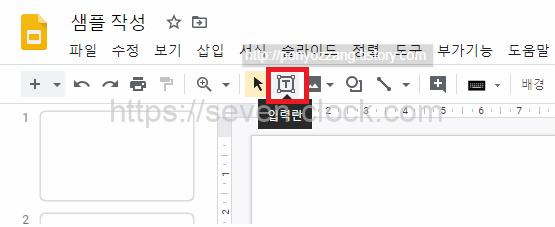
또는 선택한 테마에 따라 텍스트 박스가 만들어져 있는 경우도 있습니다.
이미 만들어져 있는 경우에는 텍스트 박스를 선택합니다.
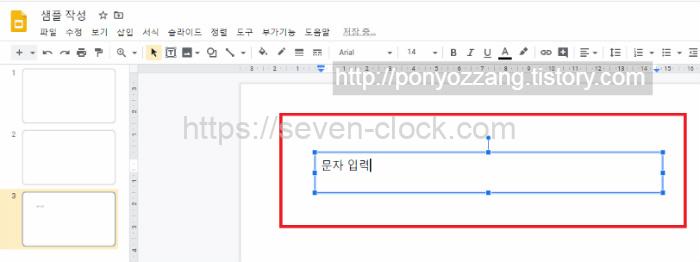
선택한 텍스트 박스에 글자를 입력합니다.
글자 입력 방법은 간단합니다.
다음으로 편집 방법을 알아보겠습니다.
텍스트 박스를 선택한 상태라면 메뉴에서 편집 가능한 아이콘이 표시됩니다.

간단하게 살펴보겠습니다.
- 1 텍스트 박스 배경색 변경
- 2 텍스트 박스 선 색 변경
- 3 텍스트 박스 선 굵기 변경
- 4 텍스트 박스 선 종류 변경
- 5 문자 폰트 변경
- 6 문자 크기 변경
- 7 문자 굵게
- 8 문자 기울이기
- 9 밑줄 넣기
- 10 문자색 변경
- 11 문자 배경색 변경
- 12 URL 링크 넣기
- 13 댓글 작성
- 14 문자 정렬 설정
- 15 행과 행 간격 설정
- 16 문자 앞에 번호 넣기
- 17 항목 설정 하기
- 18 내어 쓰기 설정
- 19 들여 쓰기 설정
- 20 문자 서식 초기화
- 21 언어 설정
- 22 텍스트 고급 설정
- 23 애니메이션 설정
텍스트 편집
텍스트 박스를 선택하면 편집할 수 있는 기능들이 표시됩니다.
적용 방법을 보도록 하겠습니다.
▶ 텍스트 박스 배경색
1. 텍스트 박스 선택
2. 배경색 아이콘 선택
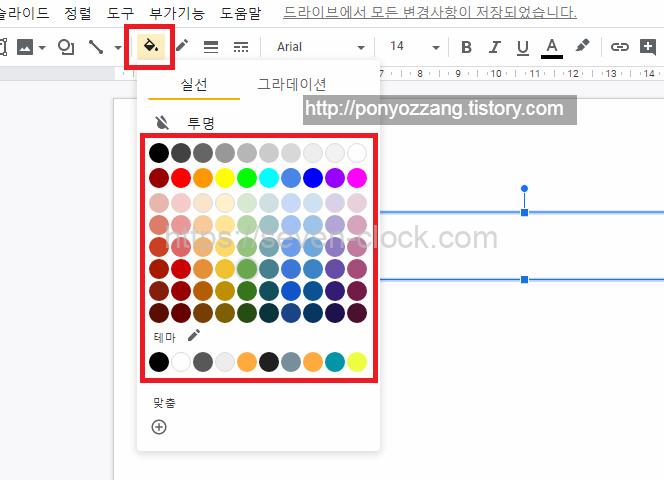
3. 변경
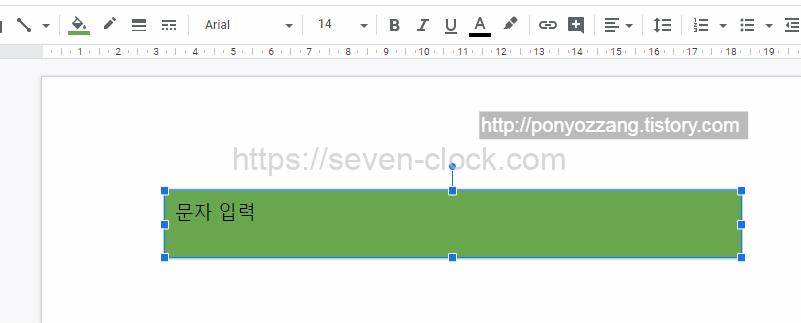
▶ 문자 폰트 변경
1. 폰트를 변경할 문자 선택
2. 문자 폰트 종류 선택
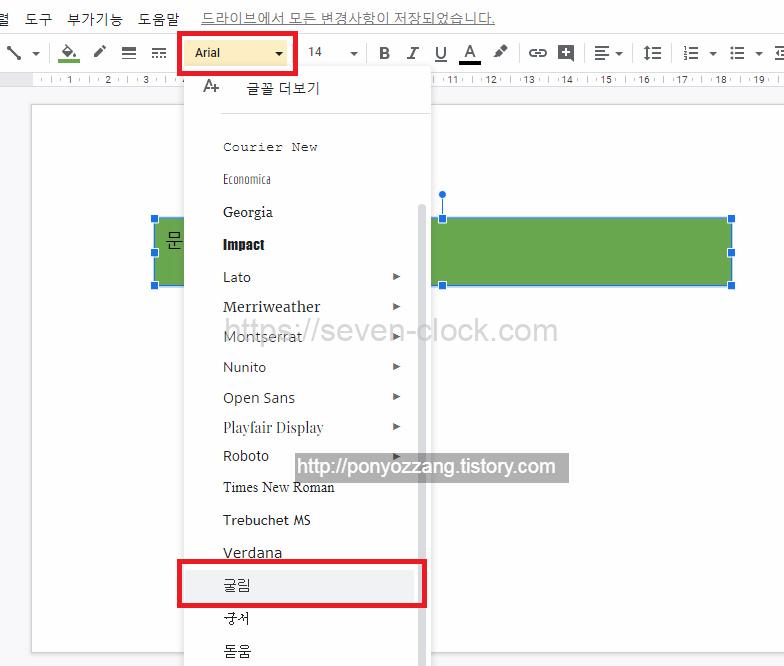
문자를 굵게 하거나 밑줄을 넣는 방법도 동일합니다.
텍스트 박스를 선택한 경우에는 해당 텍스트 박스에 작성한 내용에 모두 적용되지만 원하는 글자만 드래그한 경우에는 선택한 일부분에만 적용이 됩니다.
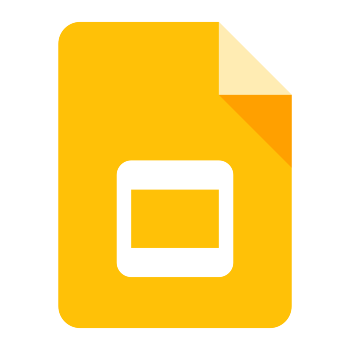
댓글