엑셀을 사용하다 보면 셀 하나에 문자열이 나열된 경우가 있습니다.
문자열이 하나의 셀에 작성되어 있으면 편집을 하거나 셀을 조작할 때 불편합니다.
이러한 경우 엑셀에 있는 텍스트 나누기 기능을 사용해 문자열을 나눌 수 있습니다.
몇 가지 예제를 보면서 사용 방법을 알아보겠습니다.
글자 분할 하기
아래처럼 A열에 텍스트가 전부 들어있는 경우가 있습니다.
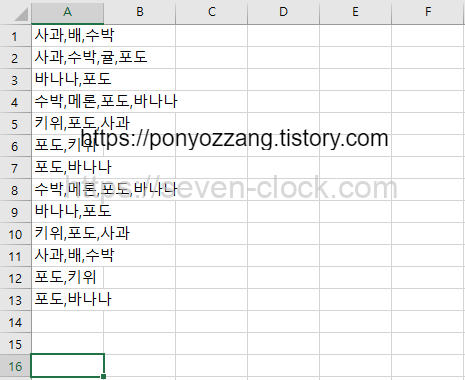
나열된 문자열을 보면 콤마(,)로 구분이 되어 있습니다.
콤마를 기준으로 문자열을 나눠 다른 셀에 대입되도록 분할을 하는 방법을 보겠습니다.
데이터 – 텍스트 나누기
A열을 클릭해 전체 선택하도록 합니다.
메뉴에서 데이터 – 텍스트 나누기를 클릭합니다.
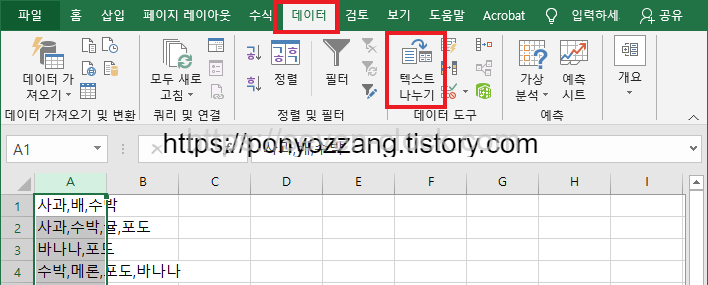
구분 기호로 분리됨을 선택하고 다음을 클릭합니다.
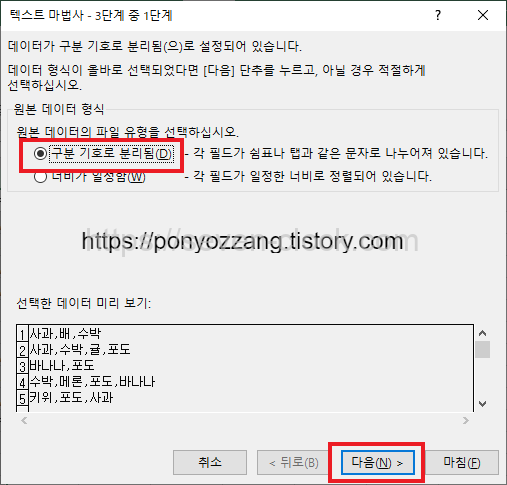
콤마(쉼표)를 기준으로 나누기 때문에 쉼표를 선택하고 다음을 클릭합니다.
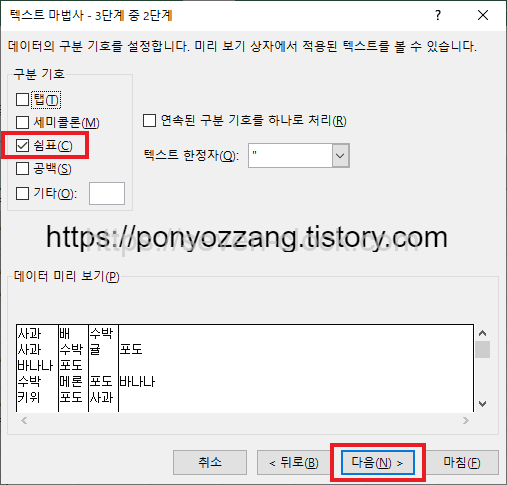
데이터 미리 보기에서 셀 전체 행을 선택합니다.
쉬프트 키를 누르고 열 부분을 모두 선택하면 됩니다.
전체 선택이 되면 셀이 검은색으로 변합니다.
모든 셀을 선택한 상태에서 열 데이터 서식을 텍스트를 선택합니다.
설정이 끝나면 마침을 클릭합니다.
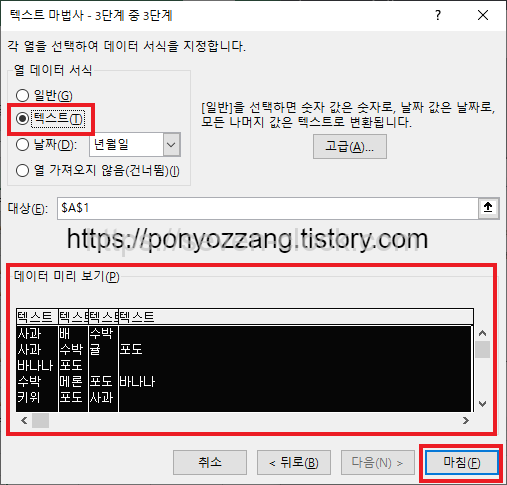
A열에 있던 글자들이 콤마(쉼표)를 기준으로 모두 나눠졌습니다.
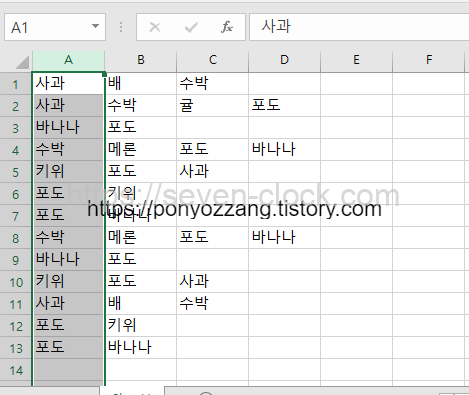
텍스트 나누기 기능을 사용해 간단하게 글자를 분할했습니다.
콤마뿐만이 아니라 공백이나 특수 문자들을 구분으로도 분할할 수 있습니다.
공백 문자를 기준으로 나누는 방법을 보겠습니다.
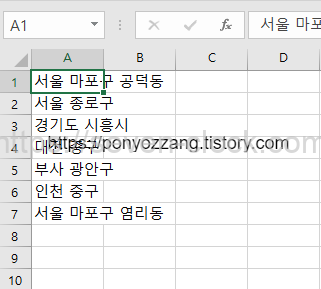
메뉴에서 텍스트 나누기를 눌러 구분 기호를 선택하는 화면까지 이동합니다.
구분 기호를 공백으로 선택하고 다음을 클릭합니다.
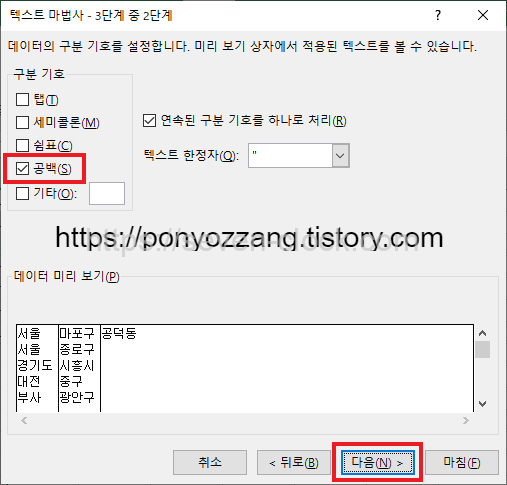
공백을 기준으로 글자들이 분할되었습니다.
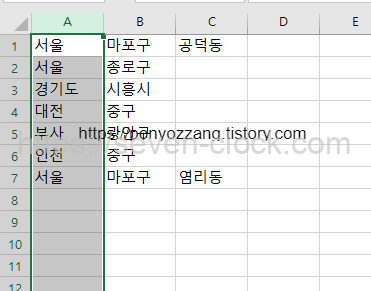
하나의 셀에 나열된 글자를 텍스트 나누기 기능을 사용해 분할하는 방법을 알아봤습니다.
텍스트 나누기 기능을 사용할 때 주의점으로는 글자를 나눌 구분 기호가 있어야 합니다.
구분 기호는 글자를 구분하려는 모든 셀에서 동일하게 사용할 수 있는 기호를 지정하도록 합니다.
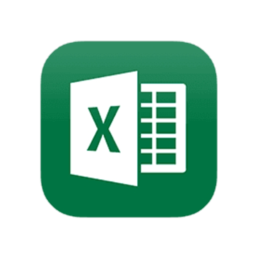
댓글