엑셀(Excel)에서 입력한 날짜가 토요일 또는 일요일 경우에 자동으로 색을 변경하는 방법에 대해 알아보겠습니다.
입력한 값은 날짜 형식으로 되어있어야지만 판단이 됩니다.
그럼 색깔 설정 방법을 보도록 하겠습니다.
주말 자동으로 색 변경
입력한 날짜가 토요일일 경우에는 파란색, 일요일일 경우에는 빨간색을 설정을 하려고 합니다.
우선 토요일인지 일요일인지 판단하는 방법은 WEEKDAY 함수를 사용하겠습니다.
WEEKDAY 함수 설명을 생략하겠습니다.
자세히 알고 싶은 분은 아래 내용을 참조해주세요.
2019/10/21 – [IT/Excel] – 엑셀 날짜를 요일로 표시하고 평일 주말 구분 방법
다음과 같은 날짜가 있다고 가정하겠습니다.
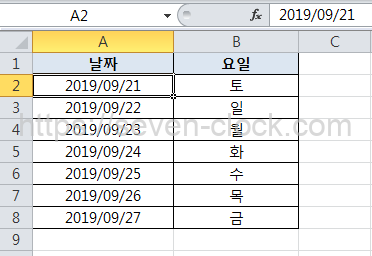
A열에는 날짜를 B열에는 요일을 표시하고 있습니다.
B열에는 A열에 입력한 날짜를 기준으로 요일을 표시하고 있습니다.
A2 셀부터 B8셀 까지 범위 선택을 합니다.
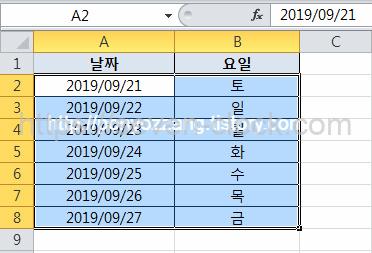
선택한 후에 조건부 서식창을 열어줍니다
홈 – 스타일 – 조건부 서식 – 새 규칙
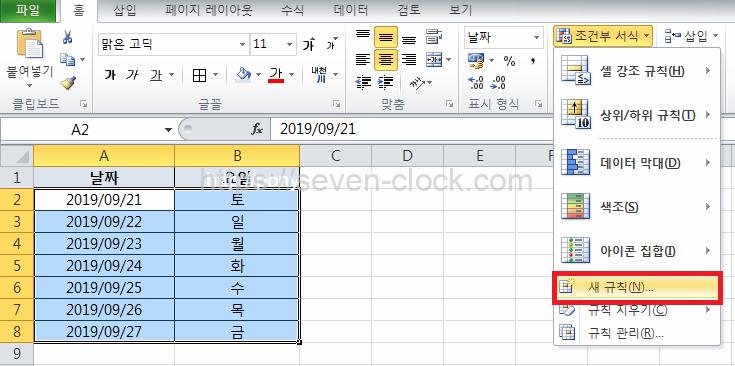
수식란에 토요일인지 판단하는 수식을 넣어줍니다.
토요일 판단 수식
=WEEKDAY($A2)=7
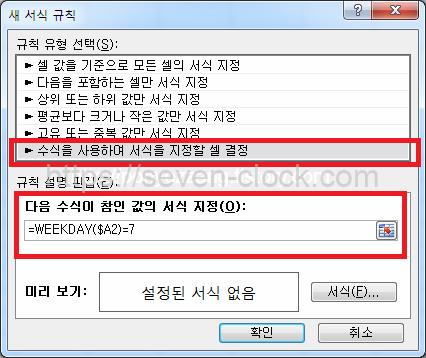
수식을 작성했으면 옆에있는 서식 버튼을 클릭합니다.
서식에서 글꼴로 이동하여 색상을 지정합니다.
토요일은 파란색으로 지정하겠습니다.
구분하기 쉽게 글꼴도 굵게 하겠습니다.
서식을 설정하였으면 확인을 눌러줍니다.
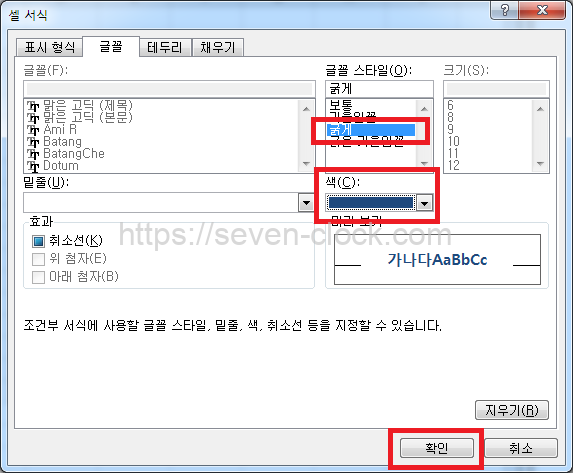
토요일은 지정이 되었습니다.
이번에는 일요일을 설정하도록 하겠습니다.
다시 A2셀부터 B8셀 까지 범위 선택을 합니다.
선택한 후에 조건부 서식창을 열어줍니다
홈 – 스타일 – 조건부 서식 – 새 규칙
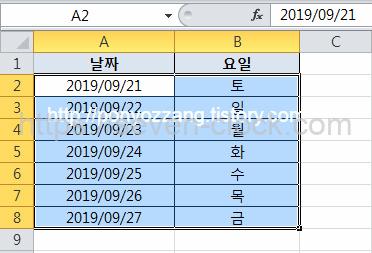
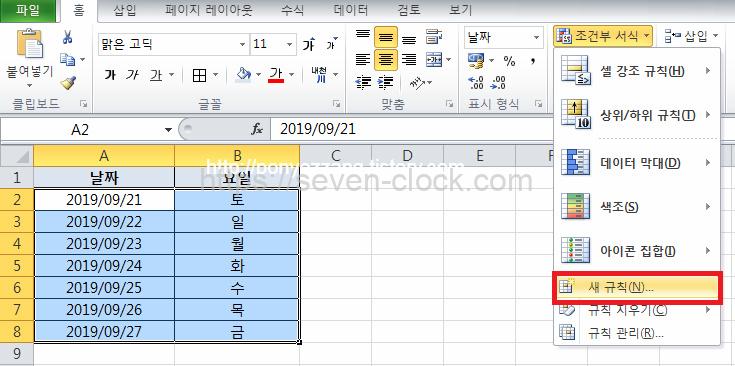
수식란에 일요일인지 판단하는 수식을 넣어줍니다.
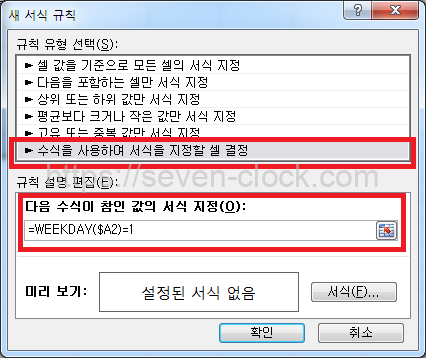
일요일 판단 수식
=WEEKDAY($A2)=1
수식을 작성했으면 서식버튼을 눌러 글꼴로 이동합니다.
색상은 빨강색, 글꼴은 굵게 하겠습니다.
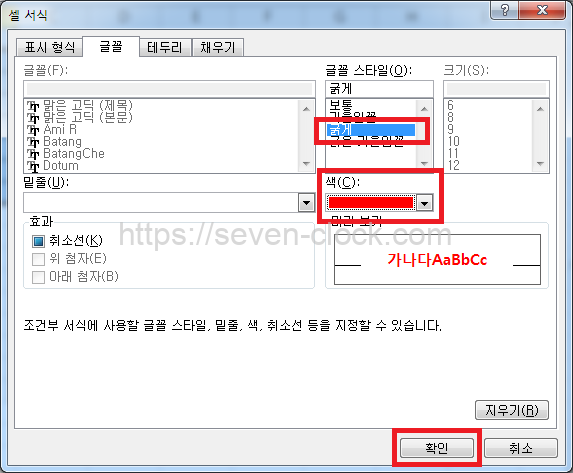
설정이 끝나면 확인을 눌러줍니다.
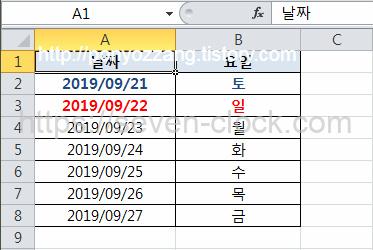
토요일은 파란색으로 일요일은 빨간색으로 표시되고 있습니다.
글씨 색뿐만이 아니라 채우기에서 색상을 선택하여 셀 배경색도 변경할 수 있습니다.
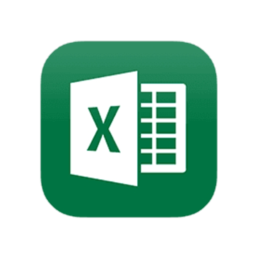
댓글